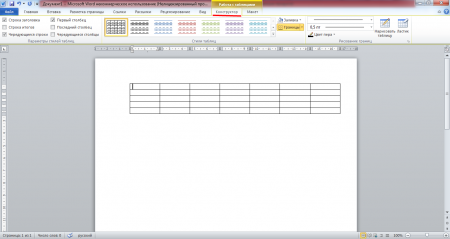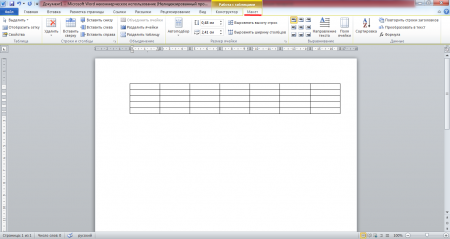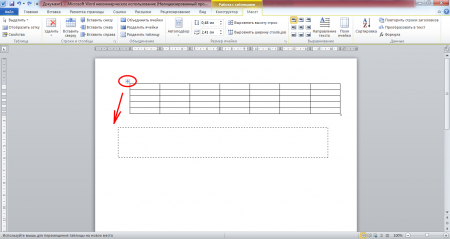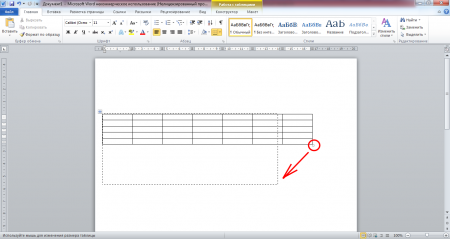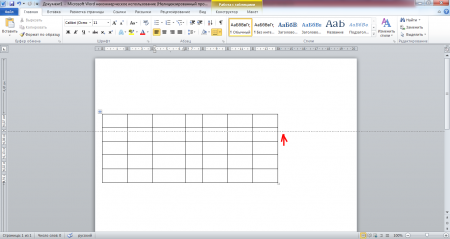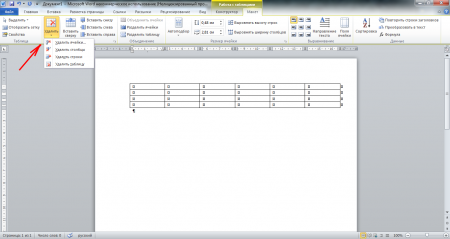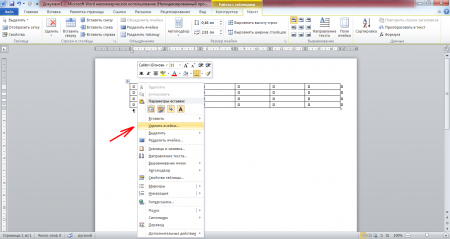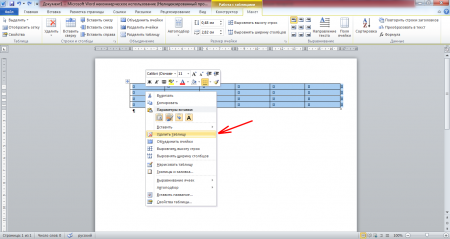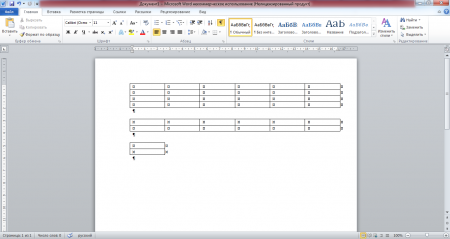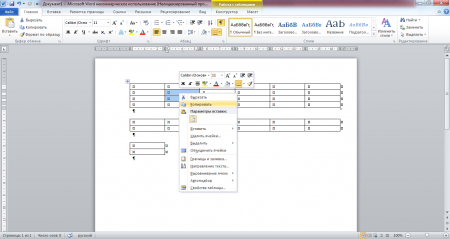Создать таблицу в программе Word не так и сложно. Также легко занести данные в отдельные ячейки, производить настройку текста. Но когда дело доходит до настройки ширины и высоты строк и столбцов таблицы, начинаются сложности. Оказывается это тоже не сложно, в чем мы сейчас и убедимся.
Начнем мы с самого простого и предположим, что таблица в Word у нас уже создана. Работа с таблицами в Word, а точнее их настройка, сводится к введению различных параметров в соответствующих окошках. Простые изменения можно делать мышкой, просто передвигая края таблицы.
В рамках данной статьи будут рассмотрены методы редактирования таблиц, не требующие ввода числовых значений при настройке:
— Перемещение таблицы на листе и изменение размера.
— Изменение высоты строк и ширины столбцов.
— Различные способы удаления ячеек, строк, столбцов и таблицы целиком.
— Копирование ячеек, строк, столбцов и таблицы целиком.
После создания таблицы или после попадания курсора в любую ячейку таблицы, появляется меню «Работа с таблицами» состоящее из подразделов «Конструктор» и «Макет», в котором можно сразу поменять какие-то параметры таблицы.
Посмотрим, что можно сделать с таблицей не вбивая никаких значений используя только мышку. Если навести курсор на таблицу, то у нее появляется два элемента управления. Крестик в левом верхнем углу позволяет переместить таблицу в любую область листа.
Маленький квадратик в правом нижнем углу позволяет уменьшить таблицу в Word или наоборот увеличить простым перетаскиванием его в нужное место.
При наведении курсора на границы строк и столбцов таблицы появляется стрелочка, позволяющая передвигать границы строк вверх и вниз, а границы столбцов влево и вправо соответственно.
Рассмотрим, как удалить таблицу в Word. Простое удаление с помощью клавиш «Del» и «Backspace» приводит лишь к удалению содержимого таблицы. Удалить таблицу в Word можно воспользовавшись меню «Работа с таблицами». На вкладке «Конструктор» имеется инструмент «Ластик», с помощью которого можно удалить строку, столбец или таблицу целиком. При попытке удалить грани крайней ячейки, эта грань становится просто невидимой. Если удаляется грань двух соседних ячеек или несколько ячеек внутри таблицы, то происходит простое объединение ячеек.
— Регулярная проверка качества ссылок по более чем 100 показателям и ежедневный пересчет показателей качества проекта.
— Все известные форматы ссылок: арендные ссылки, вечные ссылки, публикации (упоминания, мнения, отзывы, статьи, пресс-релизы).
— SeoHammer покажет, где рост или падение, а также запросы, на которые нужно обратить внимание.
SeoHammer еще предоставляет технологию Буст, она ускоряет продвижение в десятки раз, а первые результаты появляются уже в течение первых 7 дней. Зарегистрироваться и Начать продвижение
На вкладке «Макет» есть кнопка «Удалить», которая включает в себя четыре различных функции:
— Удалить ячейки…;
— Удалить столбцы;
-Удалить строки;
— Удалить таблицу.
Рассмотрим эти функции немного подробнее. При выборе функции «Удалить ячейки…» появляется окошко «Удаление ячеек» с предложением вариантов удаления ячейки.
Всего предлагается четыре варианта:
— со сдвигом влево (ячейка, в которой находится курсор или группа выделенных ячеек, удаляется со сдвигом остальных ячеек влево, на место удаленных. Функция работает не так, как функция «Ластик» в меню «Конструктор»);
— со сдвигом вверх (ячейки удаляются по такому же принципу, как и в предыдущем случае, только со сдвигом вверх);
— удалить всю строку (удаляется вся строка, в которой находится курсор или группа выделенных строк. При этом выделение всего двух рядом расположенных ячеек в разных строках считается выделением двух строк);
— удалить весь столбец (удаляется весь столбец, в котором находится курсор или группа выделенных столбцов. Выделение двух соседних ячеек в различных столбцах считается выделением двух столбцов).
Функцию «Удалить ячейки…» можно вызвать нажав правую кнопку мыши, когда курсор находится в удаляемой ячейке.
Функция «Удалить столбцы» сразу удаляет столбец, в котором находится курсор или группа выделенных столбцов. Выделив несколько соседних ячеек в рядом стоящих столбцах, будет считаться, что вы выделили несколько столбцов.
При выборе функции «Удалить строки» будет удалена строка, в которой находится курсор или сразу несколько выделенных строк. Выделение двух ячеек одна над другой будет считаться, что выделено две строки.
Выбранная функция «Удалить таблицу» удаляет всю таблицу целиком, в которой находится курсор.
Полностью удалить таблицу в Word можно также выделив ее, перевести курсор в область таблицы и нажав правой кнопкой мыши в появившемся меню выбрать пункт «Удалить таблицу». Выделить таблицу можно простым выделением всех ячеек либо нажать на крестик в верхнем левом углу таблицы, который появляется при наведении курсора на таблицу.
Копирование таблицы также не вызывает особых сложностей. Для этого достаточно выделить ее уже известными нам способами и скопировать в буфер. При ненастроенной панели вы не увидите кнопки копировать и вставить, поэтому нужно всегда помнить о такой комбинации клавиш, как «Ctrl+C» — копировать и «Ctrl+V» — вставить. Также, после выделения, можно воспользоваться меню, появляющимся при нажатии правой кнопки мыши.
Копировать можно не только всю таблицу целиком, но и отдельно выделенные ячейки, столбцы и строки.
— Разгрузит мастера, специалиста или компанию;
— Позволит гибко управлять расписанием и загрузкой;
— Разошлет оповещения о новых услугах или акциях;
— Позволит принять оплату на карту/кошелек/счет;
— Позволит записываться на групповые и персональные посещения;
— Поможет получить от клиента отзывы о визите к вам;
— Включает в себя сервис чаевых.
Для новых пользователей первый месяц бесплатно. Зарегистрироваться в сервисе
Также статьи на сайте chajnikam.ru связанные с программой Word:
Как выровнять размер ячейки в таблице Word?
Точная настройка таблицы в Ворде
Как открыть документ docx?
Как вписать текст в ячейку таблицы Ворд?