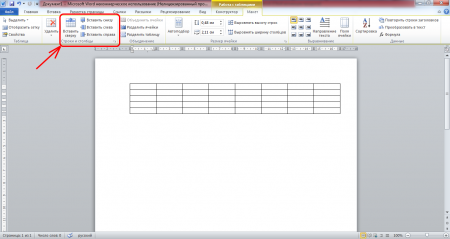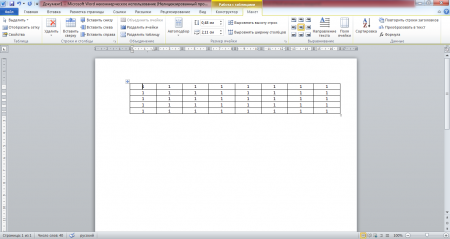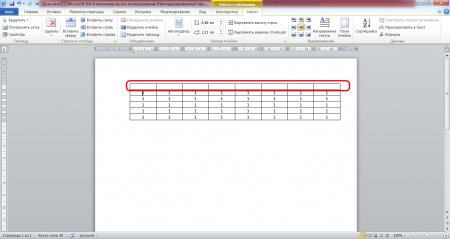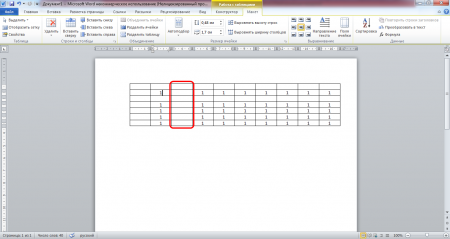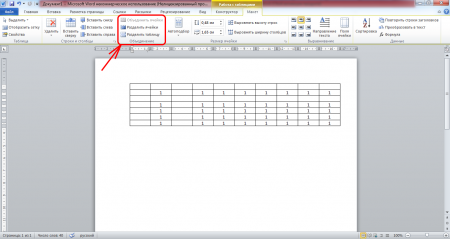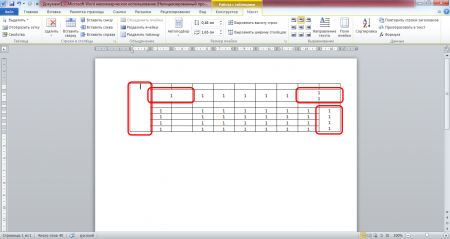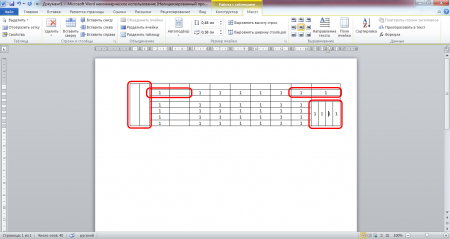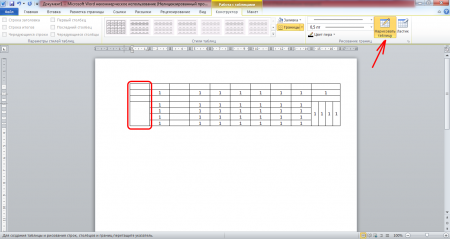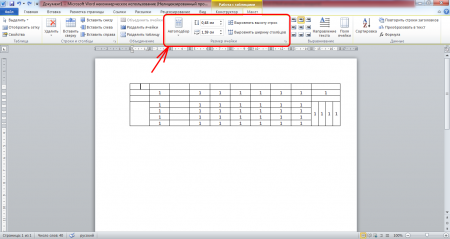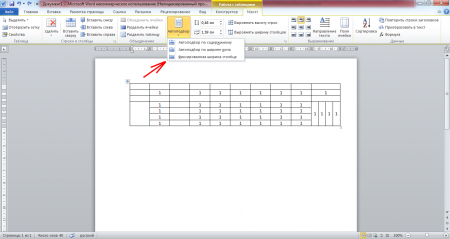Существующую таблицу можно отредактировать, добавив несколько строк или столбцов. После ее заполнения может потребоваться также корректировка размеров ячеек. Чтобы не тратить много времени на подбор ширины каждого столбца, в программе Word была сделана функция, позволяющая все это сделать автоматически.
В данной статье мы рассмотрим некоторые функции программы Word, позволяющие изменить таблицу одним нажатием мыши.
Все эти функции находятся в пункте меню «Работа с таблицами» в графе «Макет». В этом большом меню имеется группа функций объединенных под одним названием «Столбцы и строки». С их помощью мы будем вставлять строки и столбцы в нашу таблицу. Предлагается четыре разных действия:
— Вставить сверху;
— Вставить снизу;
— Вставить слева;
— Вставить справа.
Посмотрим на примере, как работают эти функции. Вставлять эти функции будут пустые строки и столбцы, поэтому, для большей наглядности заполним нашу таблицу какими-то данными, например, заполним все ячейки цифрой «1». Чтобы сделать это быстро, воспользуемся одной хитростью. Необходимо в любой ячейке таблицы вписать цифру «1» и выделив эту ячейку скопировать ее в буфер обмена. Затем выделяем необходимые нам ячейки или таблицу целиком и вставляем нашу единицу. В итоге мы имеем таблицу, во всех ячейках которой вписаны единицы.
Установим курсор в верхнюю левую ячейку и попробуем вставить строку сверху в таблицу. Выбираем функцию «Вставить сверху» и смотрим результат.
Теперь попробуем вставить строку снизу в таблицу. Выбираем функцию «Вставить снизу». Курсор у нас при этом находится в своем первоначальном положении, как до начала первой вставки.
Посмотрим теперь, как вставить столбец слева. Выбираем функцию «Вставить слева». Курсор опять же в своем начальном положении.
Осталось посмотреть, как вставить столбец справа. Выбираем «Вставить справа».
Получилось, что мы вставили строки и столбцы вокруг нашей выбранной первоначально ячейки в таблице.
Далее в меню «Макет» идет группа функций объединенных под названием «Объединение». Всего предлагается три функции:
— Объединить ячейки;
— Разделить ячейки;
— Разделить таблицу.
— Регулярная проверка качества ссылок по более чем 100 показателям и ежедневный пересчет показателей качества проекта.
— Все известные форматы ссылок: арендные ссылки, вечные ссылки, публикации (упоминания, мнения, отзывы, статьи, пресс-релизы).
— SeoHammer покажет, где рост или падение, а также запросы, на которые нужно обратить внимание.
SeoHammer еще предоставляет технологию Буст, она ускоряет продвижение в десятки раз, а первые результаты появляются уже в течение первых 7 дней. Зарегистрироваться и Начать продвижение
Функция «Объединить ячейки» неактивна, если не будет выделено несколько ячеек. Объединить можно не только две рядом стоящие ячейки, но и строку или столбец целиком. При этом текст, который находится в объединяемых ячейках, тоже объединяется.
Функция «Разделить ячейки» позволяет разделить любую ячейку. При этом существует ограничение. Максимальное количество столбцов 63, а строк только 1. Получается, что объединив ранее несколько строк, разделить их обратно данной функцией невозможно. При разделении ячейки таким способом весь текст, написанный в одну строчку в данной ячейке, остается в левой ячейке. Если текст был написан в столбик, то он делится между получаемыми ячейками.
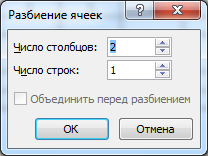
Преодолеть ограничение на количество разбиваемых строк можно воспользовавшись функцией рисования таблицы. При этом все придется делать вручную, т.е. самостоятельно нарисовать каждую строку.
При выборе функции «Разделить таблицу» таблица будет разделена на две части, при этом строка, в которой находился курсор, станет первой строкой второй таблицы.
Также существуют функции, выполняющие автоматический подбор размеров ячеек таблицы, объединенные в группу под названием «Размер ячейки». Предлагается три разных функции:
— Автоподбор;
— Выровнять высоту строк (высота задается в сантиметрах и применяться может только для всей строки. При выборе только одной ячейки в строке функция не работает.);
— Выровнять ширину столбцов (ширина задается в сантиметрах и может примениться только для всего столбца целиком).
Функция «Автоподбор» отвечает только за ширину таблицы и делится еще на три функции:
— Автоподбор по содержимому (ширина ячеек уменьшается до размера занимаемого текстом, находящимся в данной ячейке);
— Автоподбор по ширине окна (ширина таблицы автоматически увеличивается до размера установленного окна);
— Фиксированная ширина столбца (ширина столбца остается неизменной после выбора данной функции независимо от вписываемого в ячейки текста).
Также статьи на сайте chajnikam.ru связанные с программой Word:
Делаем точную настройку таблицы в Ворде
Чем открыть docx файл?
Как вместить текст в ячейку таблицы Ворд?
Как восстановить файл Ворд?