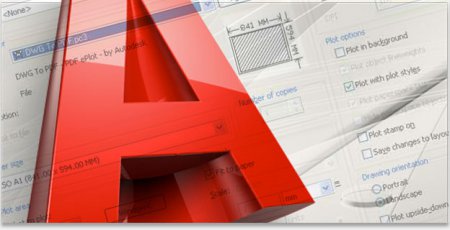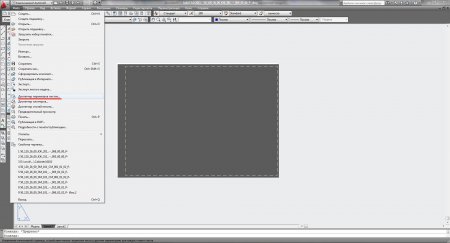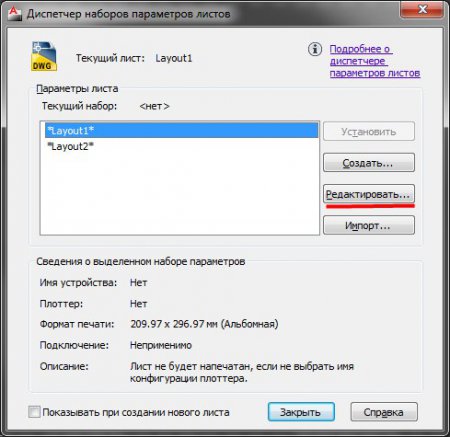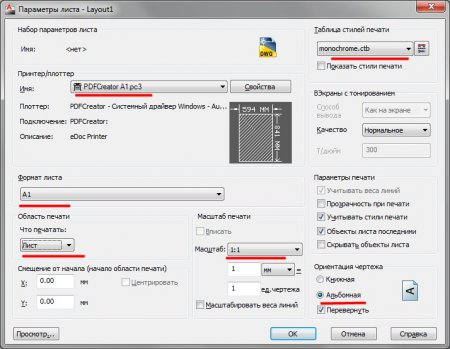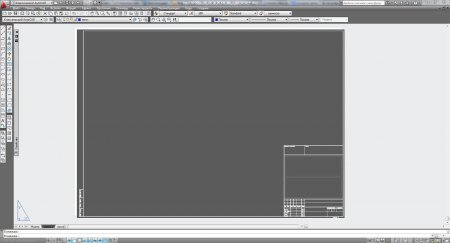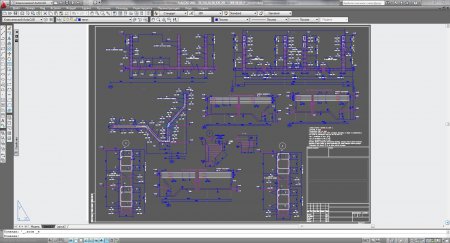Научиться чертить в программе AutoCAD можно довольно быстро. Тонкости применения различных команд будут осваиваться немного дольше. Освоить все возможности этой программы мало кто сможет, но всем необходимо будет научиться печатать из Автокада. Настройка печати из Автокада потребует от пользователя гораздо больших знаний, чем просто нажать на кнопку «Печать», что мы и рассмотрим далее.
Большая часть пользователей чертит в закладке «Модель», что в принципе правильно. При необходимости можно также дорисовать чертеж в закладке «Лист» («Layout» в англоязычной версии), но это будет видно только в этой закладке. Также есть горе-инженеры, которые чертят свои чертежи только на вкладке «Лист», что сильно их потом ограничивает при выводе на печать.
В нашем примере мы рассмотрим использование закладки «Модель» и «Лист» при подготовке нашего чертежа к печати. На вкладке «Модель» у нас будет находиться наш основной чертеж или деталь в масштабе 1:1 или любом другом. Подготавливать наш чертеж к печати мы будем на вкладке «Лист», где его можно скомпоновать из различных кусочков деталей, находящихся на вкладке «Модель». Также на этой вкладке мы оформим рамку к чертежу.
Определимся с форматом листа, на котором будет выпущен наш чертеж. Пусть это будет формат А1. Нам необходимо настроить наш лист на вкладке «Лист». Для этого заходим в меню «Файл» и выбираем «Диспетчер параметров листо…» и в появившемся окошке выбираем «Редактировать…».
Для настройки листа нам необходимо выбрать принтер, на котором он будет напечатан. Имеющиеся принтеры не поддерживают печать листов формата А1. Выходом из ситуации может быть установленный виртуальный принтер, в котором можно выбрать любой формат листа. Можно также задать нестандартный формат листа Автокада, подробнее об этом можно узнать в статье «Создаем нестандартный формат листа AutoCAD». Будем считать, что необходимый формат у нас уже создан и просто выберем данную настройку из списка. Далее необходимо убедиться в правильности выбора формата листа в поле «Формат листа» и при необходимости указать нужный вручную. В области печати выбираем «Лист», что поместит весь лист в область печати. Можно выбрать и «Рамку», обведя вручную необходимую область печати. Указываем масштаб 1:1 и отношение единицы чертежа к единице измерения также 1:1. В таблице стилей печати лучше всего выбрать «Монохром», что преобразует все цвета на чертеже в черный цвет при печати.
— Регулярная проверка качества ссылок по более чем 100 показателям и ежедневный пересчет показателей качества проекта.
— Все известные форматы ссылок: арендные ссылки, вечные ссылки, публикации (упоминания, мнения, отзывы, статьи, пресс-релизы).
— SeoHammer покажет, где рост или падение, а также запросы, на которые нужно обратить внимание.
SeoHammer еще предоставляет технологию Буст, она ускоряет продвижение в десятки раз, а первые результаты появляются уже в течение первых 7 дней. Зарегистрироваться и Начать продвижение
На настроенном листе можно сразу же оформить рамку, нарисованную в формате 1:1 и приступать к оформлению чертежа.
На вкладке «Модель» находятся отдельные узлы и разрезы в произвольном порядке, которые теперь нужно разместить на вкладке «Лист» в нашей рамке. Делается это с помощью видовых экранов AutoCAD. Более детальное описание принципа создания и работы с видовыми экранами можно прочитать в статье «Создаем видовой экран в Автокаде». После таких манипуляций наш чертеж полностью готов к печати.
Впоследствии этот чертеж можно распечатать на плоттере, если такой имеется. Также чертеж можно перевести в формат pdf, как это сделать, подробнее описано в статье «Создание PDF файла».
Также статьи на сайте chajnikam.ru, связанные с программой AutoCAD:
Как перевести в pdf лист нестандартного формата?
Как создать видовой экран в программе AutoCAD?
Как создать новый тип линии с текстом в программе AutoCAD?
Как создать сложный тип линии в программе AutoCAD?
Как открыть файл dwg?