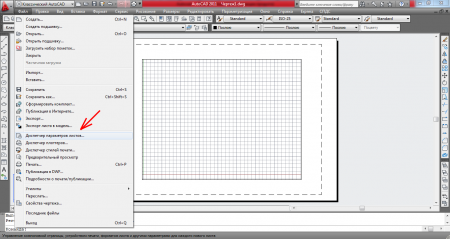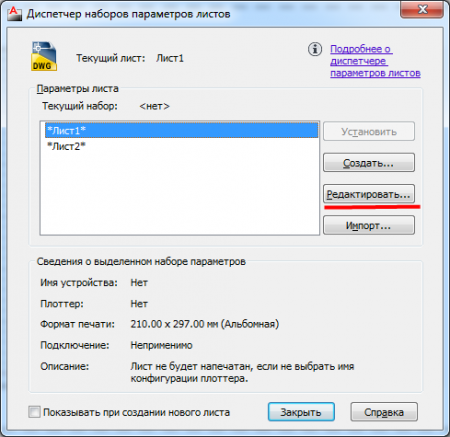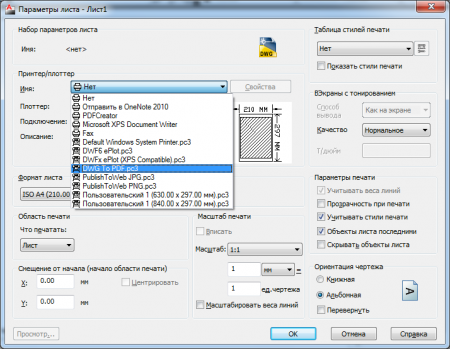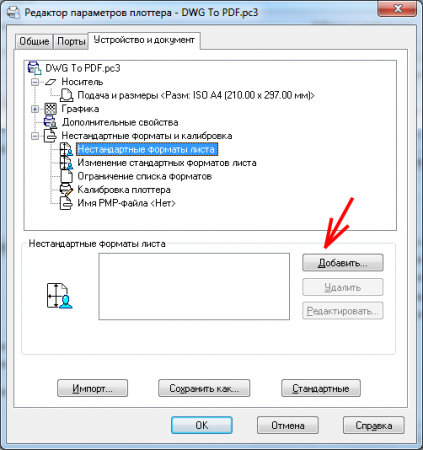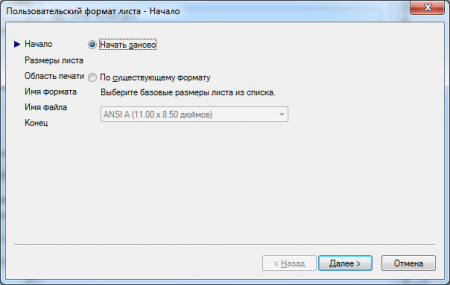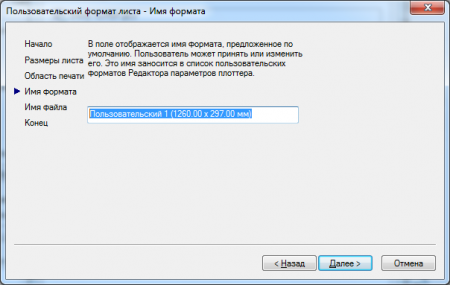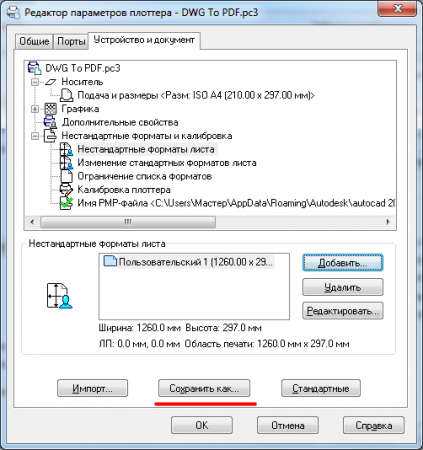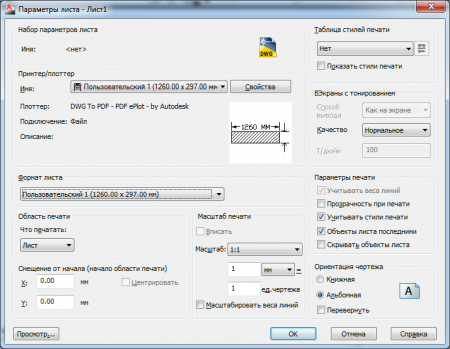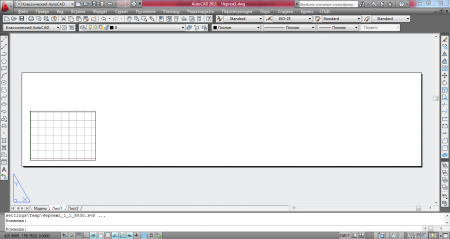С течением времени постоянно появляются новые знания, которые можно записать и сохранить. Но, как показывает практика, информация легко забывается. Возьмем, например программу AutoCAD. За долгие годы ее существования написана уже не одна книга об использовании программы. Но новички практически всегда задают одни и те же вопросы. А если вопрос касается какого-то нестандартного решения, то даже опытные пользователи могут спрашивать его повторно. Вот и сейчас будет рассмотрена тема, которая уже неоднократно рассмотрена и выдано множество решений.
Рассматривать мы будем создание нестандартного формата листа в AutoCAD. Сделать это на самом деле не сложно. Главное понять принцип и тогда удастся создать лист любого формата. Задавать нестандартный размер листа DWG мы будем для вкладки «Лист» или «Layout» в версии на английском. Переходим на вкладку «Лист» и начинаем настройку. Заходим в меню «Файл» и выбираем «Диспетчер параметров листов…».
В появившемся окошке наш лист выделен и показаны его параметры. Их мы и будем менять. Так же показаны другие имеющиеся листы. Для изменения параметров нашего листа необходимо нажать «Редактировать…».
Открывается окошко настройки параметров листа. Здесь мы и будем производить все настройки нестандартного формата листа в AutoCAD. При не выбранном принтере можно установить любой стандартный формат листа из выпадающего списка. Нас интересует именно нестандартный формат. Для этого нам необходимо выбрать в настройках принтер, который позволяет вводить размер листа вручную.
В последних версиях программы AutoCAD в списке принтеров добавлен pdf принтер, позволяющий переводить лист в pdf формат. Его мы и выберем для задания нестандартного размера листа. Выбираем в списке принтер «DWG To PDF.pc3».
Необходимо теперь этот принтер настроить и установить необходимый нам формат листа. Нажимаем «Свойства» и открывается окно «Редактор параметров плоттера». Выбираем «Нестандартные форматы листа» и нажимаем «Добавить…». При наведении на каждый пункт через некоторое время появляются подсказки, которыми не мешало бы пользоваться.
Появляется окно «Пользовательский формат листа – Начало», с которого и начнется установка нового формата листа. Оставляем все настройки без изменений, т.е. оставляем «Начать заново».
— Регулярная проверка качества ссылок по более чем 100 показателям и ежедневный пересчет показателей качества проекта.
— Все известные форматы ссылок: арендные ссылки, вечные ссылки, публикации (упоминания, мнения, отзывы, статьи, пресс-релизы).
— SeoHammer покажет, где рост или падение, а также запросы, на которые нужно обратить внимание.
SeoHammer еще предоставляет технологию Буст, она ускоряет продвижение в десятки раз, а первые результаты появляются уже в течение первых 7 дней. Зарегистрироваться и Начать продвижение
Нажимаем «Далее» и переходим к следующему пункту «Размеры листа», на котором появляются графы для ввода размера листа вручную. Для примера создадим лист, состоящий из трех последовательно стоящих листов формата А3. Формат листа А3 имеет высоту 297 мм и длину 420 мм. Наш лист будет иметь высоту 297 мм, а длину 1260 мм. Именно эти значения мы и укажем в параметрах.
Далее мы попадаем в окошко, в котором необходимо указать область печати. Предоставляется возможность указать поля отступа от края листа с каждой стороны. Нас интересуют нулевые границы, чтобы при печати ничего не отсекалось.
На следующей вкладке нам предлагают указать имя нового формата. Охотно соглашаемся с предложенным именем и продолжаем.
В следующем окошке предлагается указать имя файла, в котором будут храниться все настройки. Здесь мы уже не согласимся с предлагаемым именем и укажем такое же имя, как и для нашего нового формата. Это не обязательно, но так мы будем точно знать, для какого формата листа здесь хранятся настройки.
Ну и наконец, в последнем окошке нас информируют о том, что был создан новый формат листа с указанным нами именем.
Теперь необходимо окончательно сохранить все настройки, чтобы в дальнейшем не устанавливать их заново. Для этого нажимаем «Сохранить как…» и указываем все тоже имя для файла «Пользовательский 1 (1260.00 x 297.00 мм)» и нажимаем «ОК» после сохранения имени файла.
Появилось окошко, в котором необходимо указать имя для измененного файла параметров плоттера. Указываем везде одно и то же имя файла.

Создание нового формата окончено. Теперь применим эти настройки для нашего листа. Для этого выберем принтер и формат листа с названием, которое мы указывали при создании файлов настроек.
Если больше ничего настраивать не будем, нажимаем «ОК». Теперь в диспетчере наборов параметров листов наш лист отображается с указанными нами параметрами. Все настройки уже применены к нашему листу и диспетчер можно закрывать.
Теперь наш лист выглядит именно так, как мы этого и хотели.
Также статьи на сайте chajnikam.ru, связанные с выводом на печать файлов:
Как указать нестандартный формат листа в word?
Как сделать pdf документ?
Как вывести на печать фрагмент pdf файла?
Как перевести в pdf лист нестандартного формата?