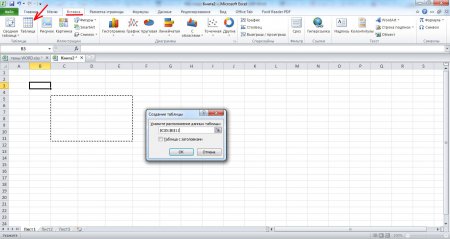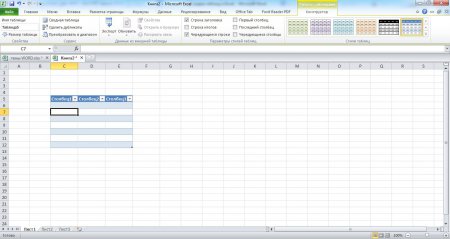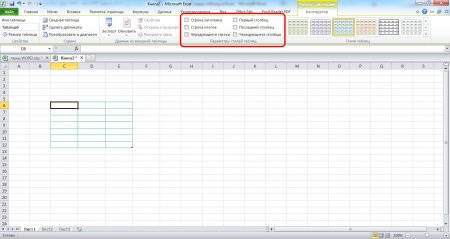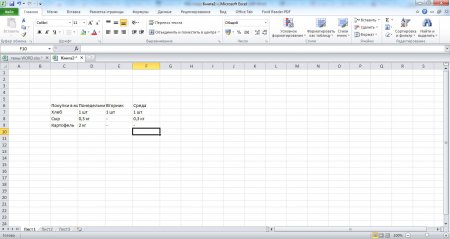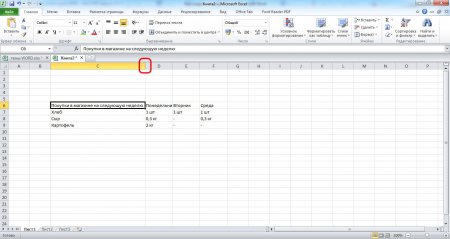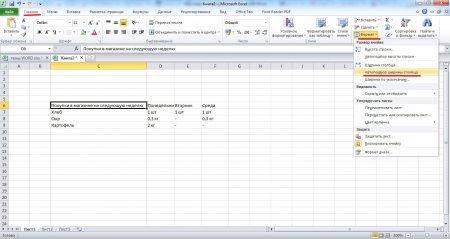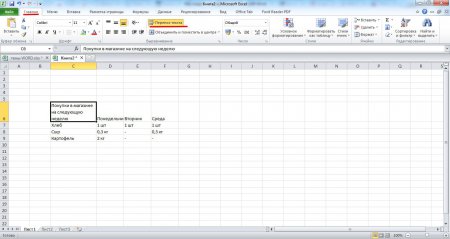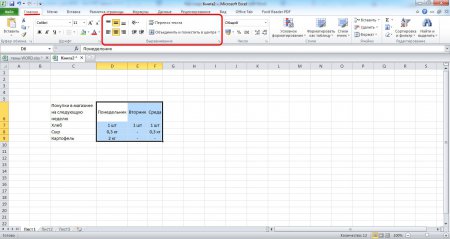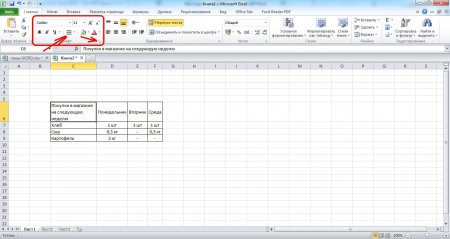Все, кто когда либо слышал о программе Excel знают, что в ней удобно производить различные расчеты и создавать таблицы. Если посмотреть на рабочую область программы, то можно увидеть, что листы состоят из множества ячеек, в которые можно вписывать различную информацию. В этой статье мы далее рассмотрим, как сделать таблицу в Excel заполняя ячейки данными, и как их следует оформить.
В программе Excel на вкладке «Вставка» имеется пункт «Таблица», с помощью которого можно создать таблицу в Excel. Но на практике создание таблицы таким способом может не всех устроить и в некоторых случаях даже проще сделать таблицу в Excel и без него. Далее мы вкратце остановимся на этом пункте, чтобы увидеть его возможности, и разберем основной способ создания таблиц в Excel, которым пользуется большинство людей.
И так, нажимаем на пункт «Таблица» и пробуем создать таблицу в Экселе таким способом. После нажатия на этот пункт появляется окошко, в котором нас просят указать диапазон ячеек, используемых в таблице, т.е. указать количество столбцов и строк просто обведя необходимое количество ячеек. Можно также заранее выделить необходимое количество ячеек, а потом уже нажимать пункт «Таблица». В результате создается таблица, к которой по умолчанию применен какой-то стиль таблицы. Также появляется новая закладка «Работа с таблицами / Конструктор».
В такой таблице для каждой колонки сразу подключается фильтр данных и вообще ее внешний вид мало чем напоминает привычную всем таблицу. Для придания ей более менее привычного вида необходимо в закладке «Работа с таблицами» в секторе «Параметры стилей таблиц» убрать все галочки напротив всех пунктов. Здесь уже появляется вопрос, зачем же нам создавать таблицу таким способом, если все необходимо отключать?
Теперь рассмотрим самый распространенный способ, которым можно создать таблицу в Excel любой сложности и любого оформления. Следует просто заполнить необходимые ячейки данными и создать рамку для таблицы.
После заполнения ячеек сразу бросается в глаза несоответствие размера ячеек и текста в них. Ширину ячеек можно увеличить вручную, установив курсор на стыке названий столбцов ячеек на листе и после появления соответствующего значка нажать левую кнопку мыши и перетащить границу в необходимое место.
— Регулярная проверка качества ссылок по более чем 100 показателям и ежедневный пересчет показателей качества проекта.
— Все известные форматы ссылок: арендные ссылки, вечные ссылки, публикации (упоминания, мнения, отзывы, статьи, пресс-релизы).
— SeoHammer покажет, где рост или падение, а также запросы, на которые нужно обратить внимание.
SeoHammer еще предоставляет технологию Буст, она ускоряет продвижение в десятки раз, а первые результаты появляются уже в течение первых 7 дней. Зарегистрироваться и Начать продвижение
Также изменить ширину ячеек в Excel можно автоматически двойным кликом левой кнопки мыши в области между названиями ячеек, т.е. в той же области, которую мы передвигали в примере выше. Также изменить ширину ячейки в Excel автоматически можно через меню. Необходимо на вкладке «Главная» выбрать пункт «Формат», в котором в выпадающем списке выбрать «Автоподбор ширины столбца». Изменить высоту ячейки в Excel можно такими же способами.
При вводе текста в ячейку по умолчанию он пишется в одну строку и в нашей таблице нас это никак не устраивает. Автоматический перенос текста в ячейке Excel настроить довольно просто, достаточно нажать пункт «Перенос текста» в закладке «Главная». Теперь при уменьшении ширины ячейки, текст будет переноситься на следующую строку. После таких манипуляций с шириной ячейки и автоматическим подбором высоты ячейки, ячейка приобрела необходимый нам размер. Теперь тоже самое необходимо проделать для всех ячеек.
Теперь выровняем текст в ячейках так как нам нужно, используя меню в секторе «Выравнивание» на главной закладке.
Нам уже практически полностью удалось сделать таблицу в Excel. Осталось дело за малым, при необходимости поменять шрифт, после чего может понадобиться новая настройка размеров ячеек, и сделать видимые границы для ячеек, выбрав цвет и толщину линий.
Также статьи на сайте chajnikam.ru связанные с программой Excel:
Как объединить ячейки в Экселе?
Построение диаграмм в Excel
Как в Экселе закрепить область
Как округлить в Экселе?