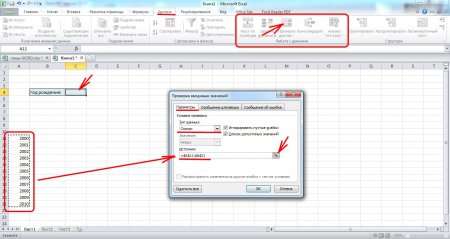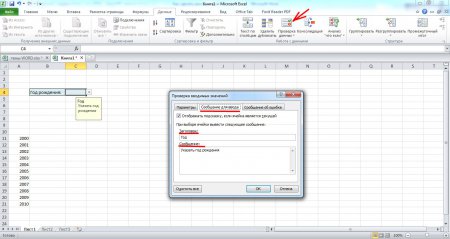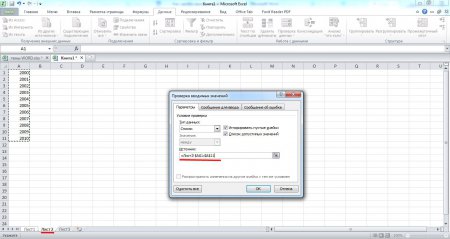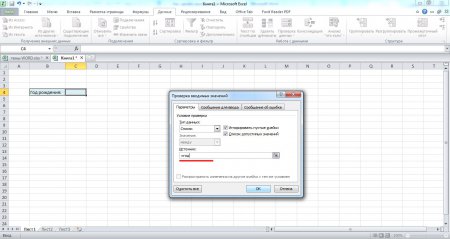Для работы с большим количеством данных, проведения различных расчетов и оформления информации в виде таблиц пользователи в основном используют программу Excel. Для проведения расчетов и оформления все необходимые данные вводятся вручную в соответствующую ячейку на листе и для некоторого упрощения этого процесса можно сделать выпадающий список в Excel. Но его настройка также связана с первоначальным ручным вводом всех данных и далее мы более подробно рассмотрим, как сделать выпадающий список в Excel, причем, чтобы сам список допустимых значений находился на другом листе, не загромождая основной лист с данными.
Раскрывающийся список Excel создается в первую очередь для предотвращения ввода неверной информации, предоставляя для ввода только значения из созданного списка. Сделать выпадающий список в Экселе довольно просто. Самое сложное это подготовить полный список допустимых значений для ввода, оформив его в виде одного столбца или строки без пустых ячеек.
Рассмотрим для начала простой пример, как сделать выпадающий список в Excel 2010, создав список допустимых значений на том же листе. Для примера создадим список, в котором обозначен определенный диапазон чисел, ограничивающий устанавливаемые числа в необходимой нам ячейке. После этого устанавливаем курсор в том месте, где должен быть раскрывающийся список Excel, и переходим на вкладку «Данные», где в секторе «Работа с данными» находим пункт «Проверка данных». Если вы нажмете на стрелочку, появится дополнительное меню, в котором есть такой же пункт «Проверка данных».
После выбора этого пункта появляется окошко, в котором необходимо настроить проверку вводимых данных в закладке «Параметры». Для этого в графе «Тип данных:» выбираем «Список», и нажав на соответствующий значок в графе «Источник:», выделяем диапазон ячеек с нашим подготовленным списком допустимых значений. После этого при активации выбранной нами ячейки будет появляться стрелка, при нажатии на которую появляется список допустимых значений, которые можно выбрать.
При желании можно также настроить различные подсказки, что именно указывается в ячейке с выпадающим списком. При настройке выпадающего списка в Экселе доступно два пункта «Заголовок:» и «Сообщение:», которые можно ввести в закладке «Сообщение для ввода» после выбора в меню пункта «Проверка данных».
— Регулярная проверка качества ссылок по более чем 100 показателям и ежедневный пересчет показателей качества проекта.
— Все известные форматы ссылок: арендные ссылки, вечные ссылки, публикации (упоминания, мнения, отзывы, статьи, пресс-релизы).
— SeoHammer покажет, где рост или падение, а также запросы, на которые нужно обратить внимание.
SeoHammer еще предоставляет технологию Буст, она ускоряет продвижение в десятки раз, а первые результаты появляются уже в течение первых 7 дней. Зарегистрироваться и Начать продвижение
Теперь рассмотрим, как сделать выпадающий список в Excel 2010, если список допустимых значений для ввода расположен на другом листе этого же документа Эксель. На самом деле все очень просто. Проделываем все то же самое, как описано выше, и когда доходим до выбора источника данных, просто переходим на необходимый лист и выделяем диапазон ячеек.
Есть и более замороченный способ. Диапазону ячеек на другом листе можно присвоить имя. Для этого их выделяем, переходим на вкладку «Формулы» и выбираем «Присвоить имя». Теперь для выбора диапазона допустимых значений достаточно указать имя диапазона ячеек после знака равенства.
Также статьи на сайте chajnikam.ru связанные с программой Excel:
Как сделать таблицу в Excel?
Как объединить ячейки в Экселе?
Как сделать диаграмму в Excel?
Закрепление областей в Excel