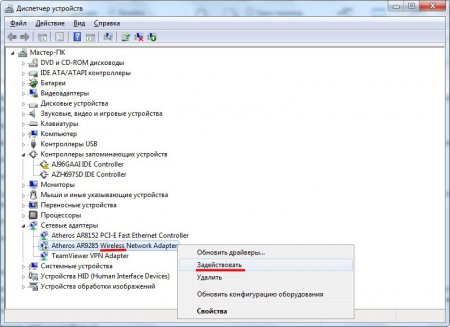Покупая ноутбук люди рассчитывают на полную пользоваться его удобствами, одним из которых является возможность подключения к сети WiFi без необходимости подключения кабеля. Это действительно очень удобно, так как можно свободно перемещаться с ноутбуком по комнате. В большинстве ноутбуков имеется функция включения и отключения WiFi и впервые включив свой новый девайс, Вам для начала предстоит разобраться, как включить WiFi на ноутбуке, что мы далее и рассмотрим.
Как включить WiFi на ноутбуке аппаратно?
На некоторых моделях ноутбуков имеется переключатель, с помощью которого можно включить или отключить WiFi. Эта кнопка может быть расположена спереди или на боковой панели, а иногда даже снизу.
Также это могут быть просто кнопки на панели ноутбука вне основной клавиатуры.


В случае отсутствия отдельной кнопки включения WiFi на ноутбуке, следует искать обозначение WiFi на одной из функциональных клавиш. Значок WiFi может быть разным, в зависимости от модели ноутбука.
Включение WiFi на ноутбуке такой клавишей производится при нажатии ее в сочетании с клавишей «Fn», расположенной слева внизу на клавиатуре, либо без нее, если клавиши «Fn» на ноутбуке нет.
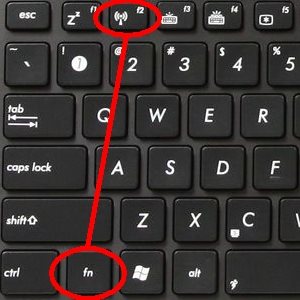
После удачного включения WiFi на ноутбуке должен засветиться советующий индикатор, расположенный на корпусе. Также довольно часто может подсвечиваться только отдельная кнопка включения WiFi, расположенная вне клавиатуры.
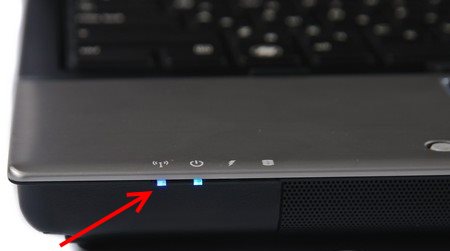
Как включить WiFi на ноутбуке программно?
Включить WiFi адаптер на ноутбуке не всегда достаточно только кнопкой или комбинацией клавиш, так как данный модуль может быть выключен в самой Windows. Заходим в сетевые подключения «Панель управления\Сеть и Интернет\Сетевые подключения» и смотрим, есть ли там значок «Беспроводное сетевое соединение». Если такой значок имеется и подсвечен серым, значит WiFi отключено. Для включения нажимаем на него правой кнопкой мыши и выбираем «Включить».
Если в сетевых подключениях подобного значка нет, то возможно для модуля WiFi не установлены драйвера, либо же этот модуль отключен в диспетчере устройств. Заходим в «Панель управления\Система и безопасность\Диспетчер устройств» и находим раздел «Сетевые адаптеры». Находим запись, содержащую «WiFi» или «Wireless» и нажимаем на нее правой кнопкой мыши. При отключенном адаптере у нас будет доступен пункт меню «Задействовать», который и следует нажать.
— Регулярная проверка качества ссылок по более чем 100 показателям и ежедневный пересчет показателей качества проекта.
— Все известные форматы ссылок: арендные ссылки, вечные ссылки, публикации (упоминания, мнения, отзывы, статьи, пресс-релизы).
— SeoHammer покажет, где рост или падение, а также запросы, на которые нужно обратить внимание.
SeoHammer еще предоставляет технологию Буст, она ускоряет продвижение в десятки раз, а первые результаты появляются уже в течение первых 7 дней. Зарегистрироваться и Начать продвижение
Если же необходимая нам запись в сетевых адаптерах сопровождается восклицательным знаком на фоне желтого треугольника, то присутствует какая то ошибка, скорее всего связанная с отсутствием драйвера. Драйвер необходимо установить или переустановить, и желательно скачать последнюю версию.
На некоторых ноутбуках с предустановленной операционной системой для управления WiFi имеются специальные утилиты «Wireless assistant» или «Wi-Fi manager», и несмотря на все Ваши усилия сеть не заработает, пока эти утилиты не будут запущены.
Также интересные статьи на сайте chajnikam.ru:
Как починить компьютер, если он не запускается?
Подключаем ноутбук к телевизору через VGA
Как поставить пароль на компьютер в BIOS?
Как ускорить работу компьютера windows 7?