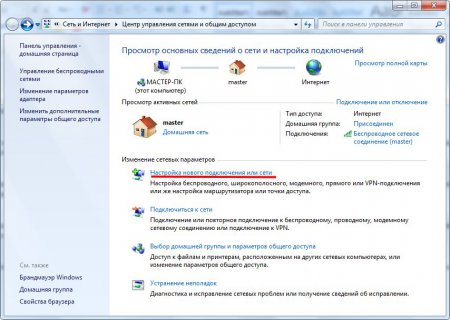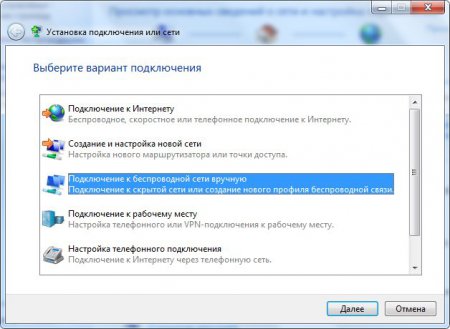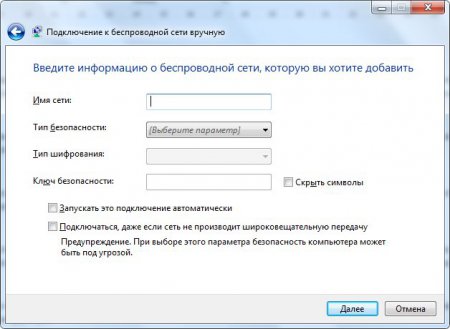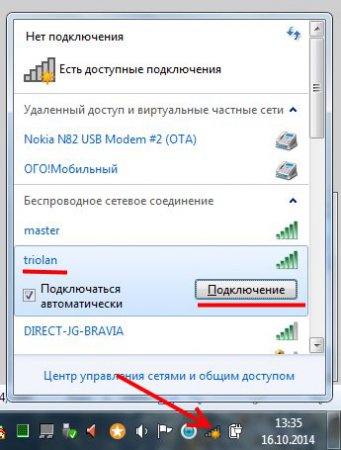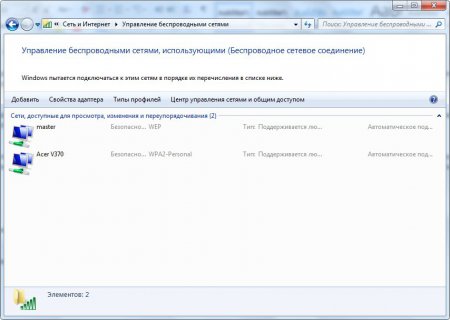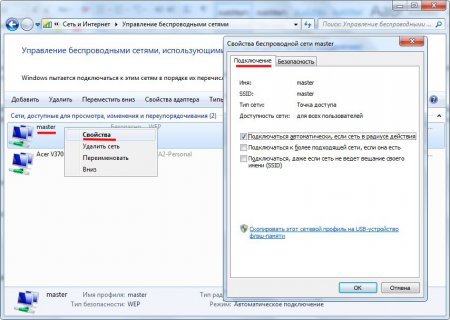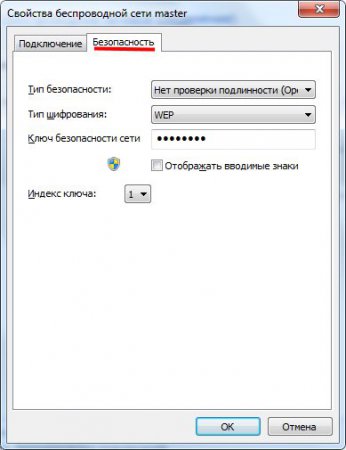Сейчас беспроводным соединением никого не удивишь и использование данной технологии практически никогда не вызывает ни у кого никаких сложностей. Но если Вы все же новичок в этом деле и пока не разобрались с WiFi на своем новеньком лэптопе, мы немного подробнее рассмотрим вопрос, как настроить WiFi на ноутбуке под управлением Windows 7 и выше.
Как правило, настроить WiFi на ноутбуке удается за несколько секунд, так как вся настройка в большинстве своем сводится к нахождению необходимой точки доступа и вводу пароля для подключения. Но это конечно же в идеале, когда все исправно работает.
Предположим, что у нас имеется точка доступа WiFi в виде роутера с WiFi передатчиком и все параметры доступа, такие как логин и пароль, нам известны. Также предположим, что модуль WiFi на нашем ноутбуке включен и работает исправно. Подробнее об этом вопросе можно прочитать в статье «Включение WiFi на ноутбуке».
Для подключения к имеющейся точке доступа WiFi есть два варианта развития событий. Можно создать новое беспроводное соединение через меню и затем к нему подключиться, а можно просмотреть список доступных точек доступа, выбрать необходимую и подключиться к ней. Второй вариант более удобный, но для начала кратко рассмотрим первый.
Для настройки нового подключения к сети заходим в «Панель управления\\Сеть и Интернет\\Центр управления сетями и общим доступом» и выбираем «Настройка нового подключения или сети». Далее выбираем «Подключение к беспроводной сети вручную» и вводим все необходимые данные для подключения, такие как название точки доступа, тип безопасности и пароль доступа.
После этого данное подключение должно появится в списке текущих подключений при нажатии на соответствующий значок в трее и к нему уже можно подключаться.
Во втором способе необходимо сразу смотреть список доступных подключений, выбирать необходимую точку доступа и подключаться к ней введя пароль.
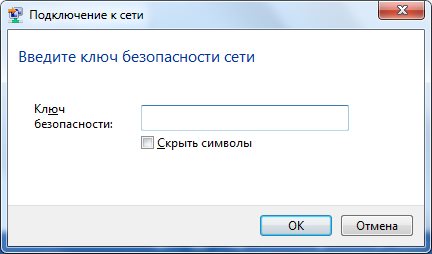
После успешного подключения или создания нового подключения через меню данное беспроводное соединение появится в списке беспроводных соединений Windows.
Зайдя в свойства данного подключения нажав правой кнопкой мыши на него как в списке беспроводных подключений Windows, так и через список в трее, можно сделать еще некоторые дополнительные настройки. Например, настроить автоматическое подключение либо поменять параметры доступа.
— Регулярная проверка качества ссылок по более чем 100 показателям и ежедневный пересчет показателей качества проекта.
— Все известные форматы ссылок: арендные ссылки, вечные ссылки, публикации (упоминания, мнения, отзывы, статьи, пресс-релизы).
— SeoHammer покажет, где рост или падение, а также запросы, на которые нужно обратить внимание.
SeoHammer еще предоставляет технологию Буст, она ускоряет продвижение в десятки раз, а первые результаты появляются уже в течение первых 7 дней. Зарегистрироваться и Начать продвижение
Во в принципе и все настройки, как видите, настроить WiFi на ноутбуке довольно просто быстро. После такой настройки ноутбук будет автоматически подключаться к нужной сети после включения питания.
Также интересные статьи на сайте chajnikam.ru:
Как можно подключить ноутбук к телевизору?
Как поставить компьютер под пароль?
Как ускорить работу старого компьютера?
Как включить wifi адаптер на ноутбуке?