
Одно из самых страшных событий, которое может произойти на компьютере – это потеря важных файлов. Причин исчезновения файлов на компьютере может быть множество, это может быть общая физическая поломка жесткого диска, ошибки файловой системы, проделки вируса и банальная невнимательность, в результате которой пользователь собственноручно удаляет эти файлы минуя корзину. С последним вариантом справится проще всего, ведь для восстановления удаленных файлов с компьютера разработано множество программ.
Ситуации с неожиданным исчезновением файлов на компьютере как правило возникают у неопытных пользователей. Для решения вопроса они ищут простую и понятную программу на русском, которая буквально за несколько кликов поможет им восстановить утерянные файлы. К счастью, такие программы есть и одна из таких русская программа для восстановления удаленных файлов с любых носителей – «Феникс». Скачать Феникс можно по ссылке https://amssoft.ru/fenix/, и далее мы рассмотрим, насколько просто с ее помощью восстанавливать файлы разных форматов.
Первым шагом программа информирует пользователя о ее возможностях. Здесь ничего не нужно выбирать, просто перейти далее.
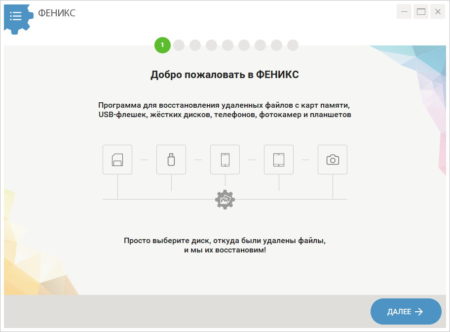
На следующем этапе программа предлагает выбрать диск, с которого потребуется восстанавливать файлы. На экране будут показаны все диски компьютера, подключенные флешки и различные девайсы, к хранилищу которых можно получить доступ. Если устройство было подключено только после запуска программы и отсутствует в списке, необходимо нажать кнопку «Обновить список дисков». В нашем случае выберем диск «D».
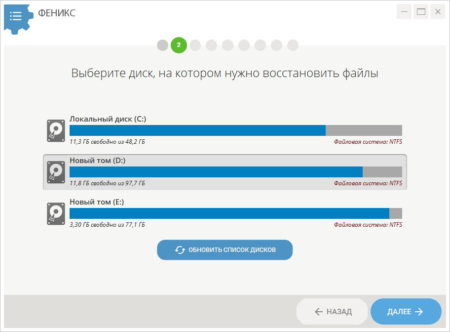
В следующем окошке предлагается возможность выбора формата восстанавливаемого файла. Это значит, что программа, сканируя диск, будет восстанавливать файлы только с указанным расширением, а остальные пропускать. В списке присутствуют наиболее популярные форматы файлов, и среди них можно указать несколько вариантов или оставить только один. Также, чтобы отсеять неподходящие файлы, можно указать приблизительный размер восстанавливаемого файла. Размер можно выбрать из списка или указать вручную.
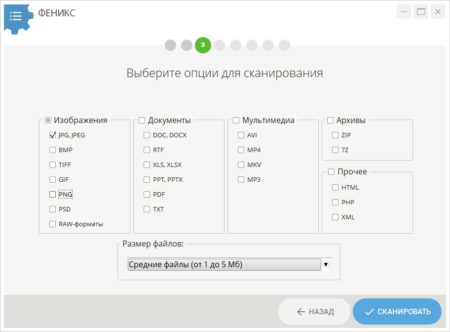
Если поиск увенчался неудачей и файлы не найдены, то лучше убрать фильтрацию по размеру файла, выбрав «Любой размер», и повторить процедуру. В результате программа предоставит список всех обнаруженных файлов и из них можно необходимые отметить галочкой. Для восстановления отмеченных файлов просто нажимаем «Восстановить».
— Регулярная проверка качества ссылок по более чем 100 показателям и ежедневный пересчет показателей качества проекта.
— Все известные форматы ссылок: арендные ссылки, вечные ссылки, публикации (упоминания, мнения, отзывы, статьи, пресс-релизы).
— SeoHammer покажет, где рост или падение, а также запросы, на которые нужно обратить внимание.
SeoHammer еще предоставляет технологию Буст, она ускоряет продвижение в десятки раз, а первые результаты появляются уже в течение первых 7 дней. Зарегистрироваться и Начать продвижение
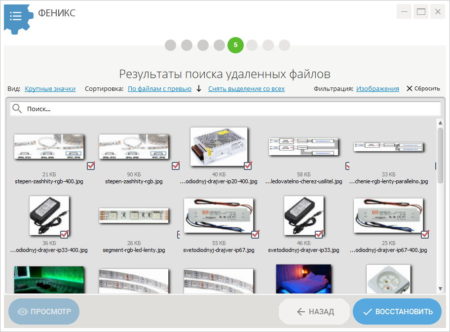
Перед сохранением программа предлагает выбрать вариант, куда нужно записывать восстановленные файлы.
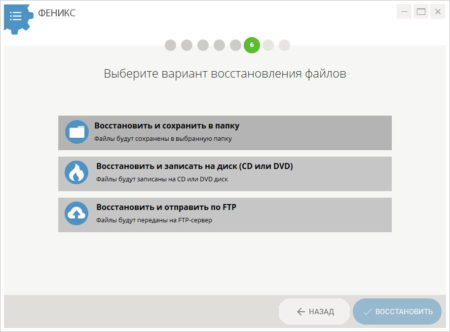
В итоге, всего за несколько кликов удалось файлы, которые можно было восстановить. Выше была рассмотрена стандартная версия программы, которая поддерживает только быстрое экспресс сканирование дисков. Такой способ недостаточно эффективен, если файлы были удалены достаточно давно. Чтобы использовать все возможности восстановления с помощью глубокого сканирования, необходимо обзавестись профессиональной версией программы.
