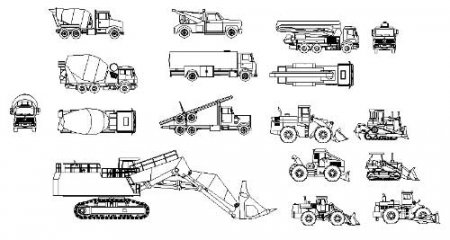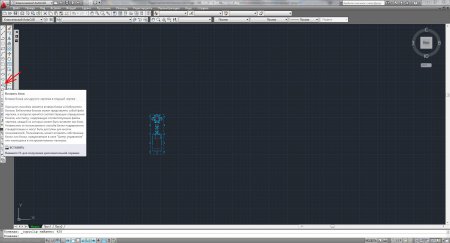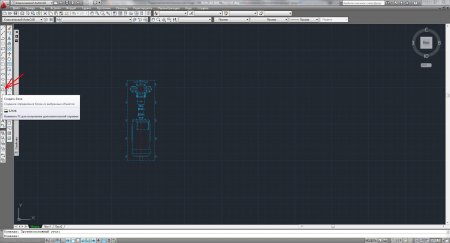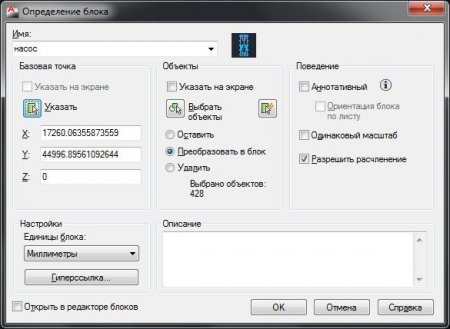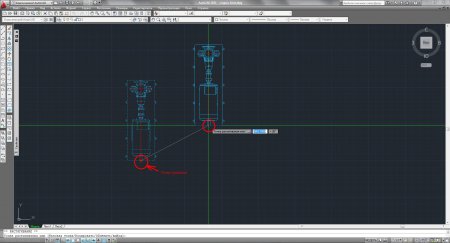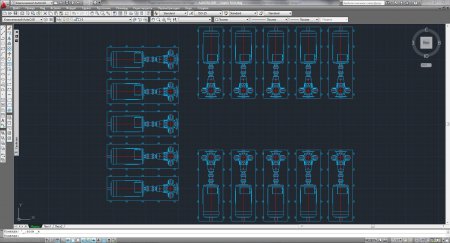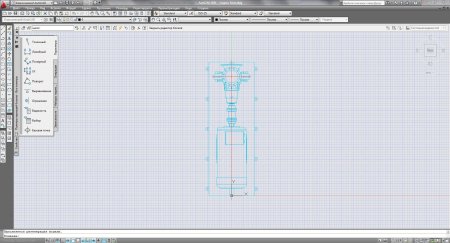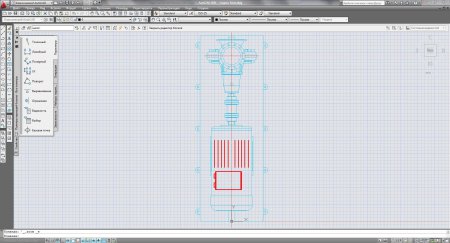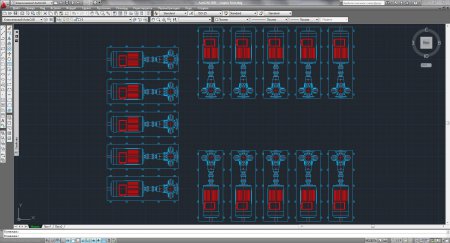Автокад создан для удобства и быстроты создания сложных чертежей с возможностью быстрого редактирования. Это очень удобная программа, особенно если хорошо в ней разбираться и постоянно применять все ее возможности. Одной из таких возможностей является создание блоков в Автокаде. Суть создания блока заключается в том, что можно любой сложный объект или деталь объединить и создать, таким образом, один элемент с заданной точкой привязки, которым гораздо легче впоследствии манипулировать. Это очень похоже на группировку, но тут есть свои тонкости.
Перед началом создания блока его необходимо нарисовать. Для примера возьмем рисунок насоса и создадим из него блок. Создать блок можно разными способами. Можно скопировать все элементы блока в буфер обмена и получить блок во время вставки его на чертеж, выбрав соответствующий пункт панели «Рисование». В появившемся окошке необходимо задать название блоку и сделать его настройку.
Также можно выделить все будущие элементы блока и нажать «создать блок» в той же панели «Рисование». В появившемся окошке «Определение блока» необходимо задать его название и сделать настройки. В принципе, можно ограничиться только заданием имени блока, но лучше еще указать точку привязки. Эта точка привязки будет находиться на перекрестии курсора, позволяя точно вставить блок на чертеж в заданной точке.
Теперь рассмотрим такой пример, имеется на чертеже ряд насосов или разбросанные по территории группы одинаковых насосов. Все эти насосы созданы копированием созданного нами блока и вдруг оказалось, что в нашем насосе что-то поменялось. Редактирование по отдельности десятков различных насосов, даже копированием одного исправленного, заняло бы много времени. Вот тут и пригодится нам особенность применения блоков в Автокаде, достаточно исправить один блок и все эти исправления автоматически произойдут во всех копиях этого блока на данном чертеже. Для редактирования блока достаточно два раза кликнуть левой кнопкой мыши по любому блоку и подтвердить его редактирование или кликнуть правой кнопкой мыши по любому блоку и выбрать соответствующий пункт в появившемся меню. После редактирования блока в редакторе необходимо сохранить изменения и они автоматически применятся ко всем блокам.
— Регулярная проверка качества ссылок по более чем 100 показателям и ежедневный пересчет показателей качества проекта.
— Все известные форматы ссылок: арендные ссылки, вечные ссылки, публикации (упоминания, мнения, отзывы, статьи, пресс-релизы).
— SeoHammer покажет, где рост или падение, а также запросы, на которые нужно обратить внимание.
SeoHammer еще предоставляет технологию Буст, она ускоряет продвижение в десятки раз, а первые результаты появляются уже в течение первых 7 дней. Зарегистрироваться и Начать продвижение

Также статьи на сайте chajnikam.ru, связанные с программой AutoCAD:
Как создать новый тип линии с текстом в программе AutoCAD?
Как создать сложный тип линии в программе AutoCAD?
Как открыть файл dwg?
Как настроить Автокад для печати?