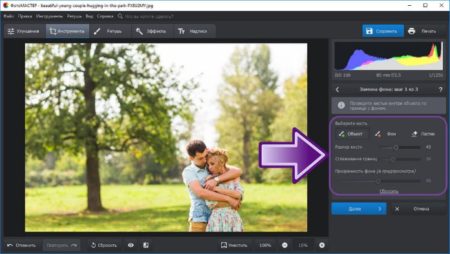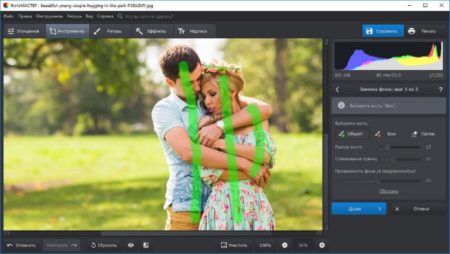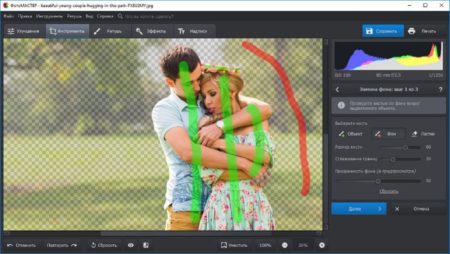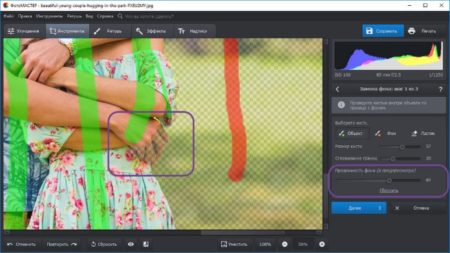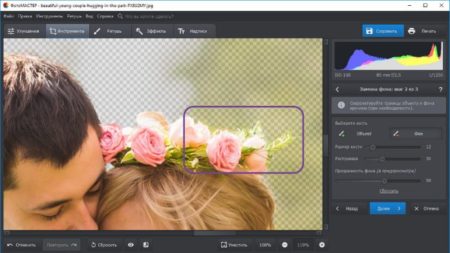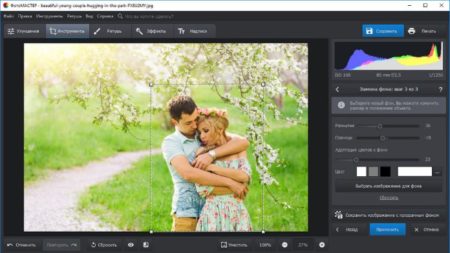Путешествуя по разным странам или просто на отдыхе все любят фотографироваться и рассматривая полученные снимки можно заметить, что фотография как бы хорошая, но задний план совсем не радует. На ум приходит замена заднего фона на фотографии, но как же это сделать.
Первая программа, которую люди вспоминают, конечно же Фотошоп. Она очень популярна среди профессиональных фотомастеров. Но обычный человек открыв снимок в Фотошопе вряд ли разберется, что с ним делать дальше.
Для замены фона можно воспользоваться программой ФотоМАСТЕР, в которой замену фона фотографии можно сделать буквально за пару кликов. Создатели этой программы потрудились на славу и создали алгоритм, не требующий тщательного обведения объекта для его полного выделения.
Рассмотрим по порядку все простые шаги в программе ФотоМАСТЕР, которые позволят с легкостью заменить задний фон. Открываем требуемую фотографию и находим раздел «Инструменты», далее нужно найти функцию «Замена фона» на правой панели. Там будут размещены три различные кисти. Зеленая кисть применяется для выделения объекта, который нужно оставить. Красной кистью выделяется задний фон, который следует удалить. Ластик применяется для внесения исправлений в выделения.
Для выделения объекта нужно выбирать зеленую кисть. Размер кисти выбирается в зависимости от размера выделяемого объекта. Если он крупный, то и кисть следует выбирать побольше. Особенностью программы ФотоМАСТЕР является то, что не нужно четко выделять весь объект. В однотонных объектах вполне достаточно провести одну линию внутри, и программа автоматически распознает весь этот объект. Если же выделяемый объект включает в себя множество мелких деталей, для получения лучшего качества выделения стоит потратить немного своего времени и более мелкой кистью по выделять все важные мелочи.
Задний фон выделяется красной кистью. Действовать нужно по такому же принципу, выбираем размер кисти и показываем программе, что именно относится к фону. Для однотонного фона хватает даже одной точки для полного автоматического определения его программой. Для более сложных вариантов придется провести несколько линий или обвести круг вокруг выделяемого объекта.
— Регулярная проверка качества ссылок по более чем 100 показателям и ежедневный пересчет показателей качества проекта.
— Все известные форматы ссылок: арендные ссылки, вечные ссылки, публикации (упоминания, мнения, отзывы, статьи, пресс-релизы).
— SeoHammer покажет, где рост или падение, а также запросы, на которые нужно обратить внимание.
SeoHammer еще предоставляет технологию Буст, она ускоряет продвижение в десятки раз, а первые результаты появляются уже в течение первых 7 дней. Зарегистрироваться и Начать продвижение
Также следует учитывать фон, который размещен внутри сложного выделяемого объекта. Например, фон внутри отверстия объекта или фон между рукой человека, поставленной на бок, и туловищем. Все эти участки придется выделить красной кистью.
Сразу после применения красной кисти программа будет скрывать задний фон, делая его прозрачным. Это дает возможность определить правильность его выделения и при необходимости подкорректировать. Перемещая ползунок прозрачности фон можно скрыть полностью и тогда будет сразу заметно, что было выделено неправильно. Если исчезла какая-то часть объекта, эту часть нужно выделить зеленой кистью. Если осталась часть фона, его также нужно дополнительно обозначить красной кистью.
Основная задача по выделению фона завершена и можно переходить к следующему шагу, нажимая кнопку «Далее». В следующем шаге можно будет более тщательно указать границы выделяемого объекта.
Для корректировки границ выделяемого объекта возможно придется потратить много своего времени. Принцип такой же, как и раньше, но теперь следует увеличить изображение на некорректно выделенных границах и выделять мелкие участки. Скрытые участки объекта выделяем зеленой кистью, неопределенный автоматически фон помечаем красной кистью.
Полностью оценить качество удаления заднего фона можно только переместив объект на белый фон. Остается только немного подрихтовать объект, сделав размытие его краев. Сделать это можно с помощью параметра «Границы».
Для замены заднего фона программа предлагает несколько вариантов. Объект можно разместить на однотонном фоне, выбрать изображение из каталога или добавить свое. Для выбора своего изображения через меню выбираем «Загрузить», а затем «Применить». Размер фона или объекта можно подстроить, чтобы они нормально смотрелись.
После размещения объекта на новом фоне возможно понадобиться адаптация к текущему фону передвигая соответствующий ползунок. При необходимости объект можно сохранить на прозрачном фоне, чтобы использовать его в других фотографиях. После завершения всех настроек необходимо их все применить и сохранить результирующее изображение.