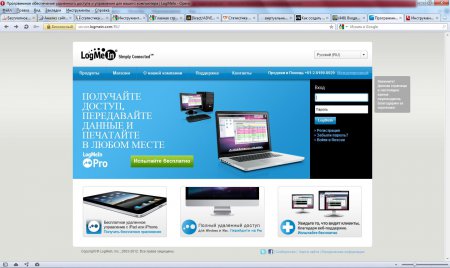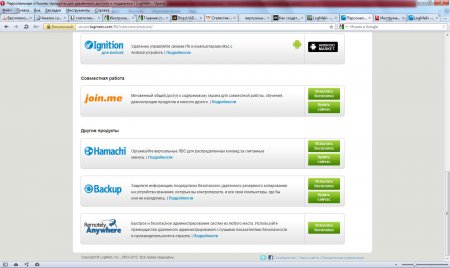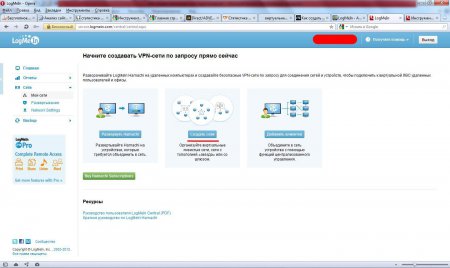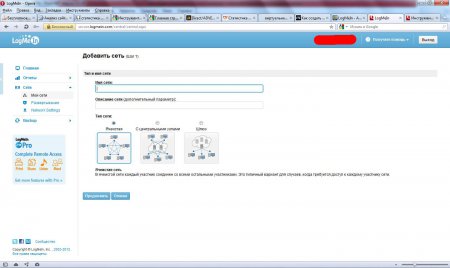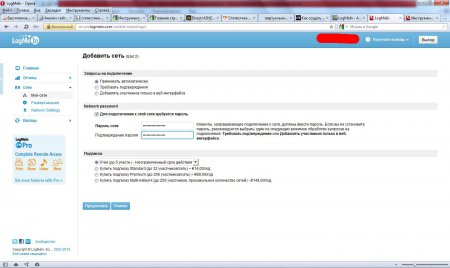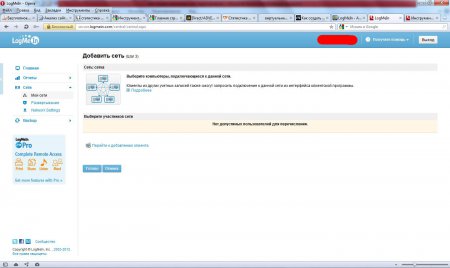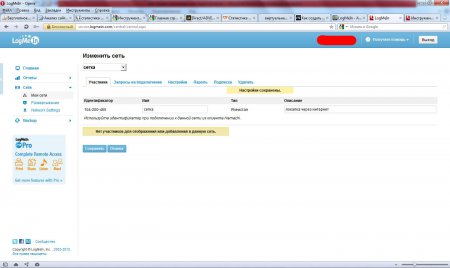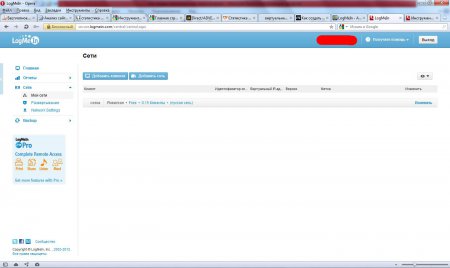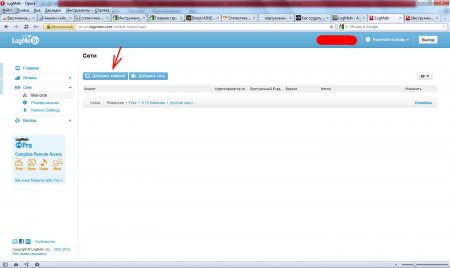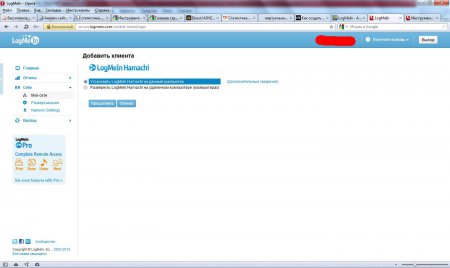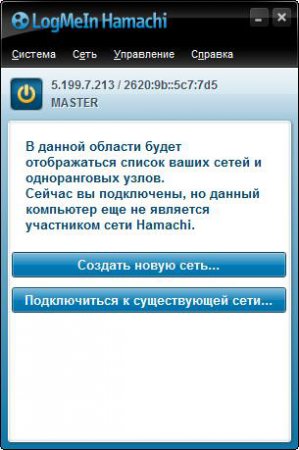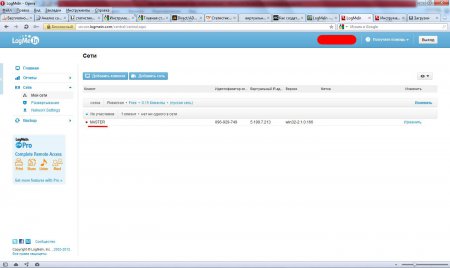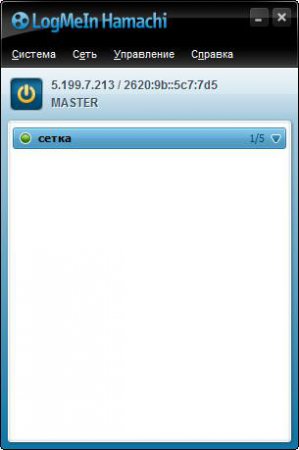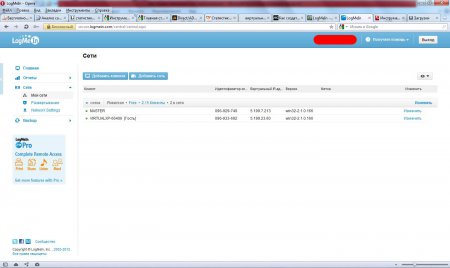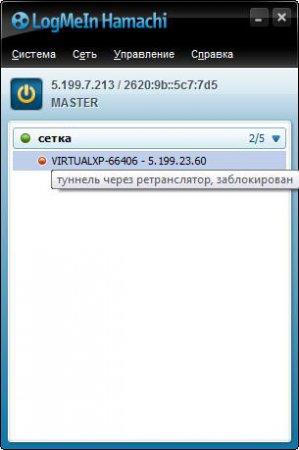В современном мире люди разных стран свободно общаются через интернет с помощью скайпа, электронной почты, социальных сетей. Но, кроме всего этого молодежь также любит поиграть в различные игры по локальной сети.
Тут возникает вопрос, как людям, не подключенным к одной локальной сети, играть в сетевую игру, не поддерживающую подключение через интернет.
Оказывается, этот вопрос решается довольно быстро. Для этого нам понадобится программа для создания локальной сети через интернет. Лидирующее место в решении подобного вопроса занимает программа Hamachi, которую мы сейчас и рассмотрим.
Официальный сайт программы находится по адресу secure.logmein.com , где ее и можно будет скачать.
На вкладке «Продукты» находим необходимое нам приложение Hamachi и воспользуемся предложением «Испытать бесплатно». Необходимо пройти быструю регистрацию и активировать аккаунт через электронную почту.
После авторизации мы сразу попадаем на вкладку «Мои сети», в которой мы будем создавать свою новую сеть, выбрав пункт «Создать сети». В появившейся страничке мы выбираем тип сети «Ячеистая». Задаем имя и описание.
Следующим шагом будет настройка подключения пользователей. В бесплатном варианте программа может обеспечить подключение пяти компьютеров.
Основные настройки сделаны, теперь нам понадобится сама программа для создания сети через интернет. Чтобы скачать программу переходим на вкладку «Мои сети» и нажимаем «Добавить клиента» и пройдя по многочисленным страничкам, мы все-таки получим ссылку на скачивание программы.
Программа для локальной сети через интернет устанавливается довольно просто. От вас потребуется только нажимать кнопку «Далее». После установки и запуска программы появится соответствующий значок в панели задач возле часов, а также появится окошко самой программы.
На самом сайте появится запись о пользователе, установившем программу.
Теперь нам необходимо осуществить подключение к локальной сети через интернет. Сама виртуальная сеть нами уже создана в нашем аккаунте на сайте программы. Следовательно, нам нужно выбрать в программе пункт «Подключиться к существующей сети…». В появившемся окошке нам нужно ввести идентификатор сети, который мы получили при создании виртуальной сети, и пароль доступа. Идентификатор сети можно всегда узнать на сайте кликнув на пункт «Изменить» напротив названия нашей виртуальной сети и перейдя на вкладку «Участники».
— Регулярная проверка качества ссылок по более чем 100 показателям и ежедневный пересчет показателей качества проекта.
— Все известные форматы ссылок: арендные ссылки, вечные ссылки, публикации (упоминания, мнения, отзывы, статьи, пресс-релизы).
— SeoHammer покажет, где рост или падение, а также запросы, на которые нужно обратить внимание.
SeoHammer еще предоставляет технологию Буст, она ускоряет продвижение в десятки раз, а первые результаты появляются уже в течение первых 7 дней. Зарегистрироваться и Начать продвижение
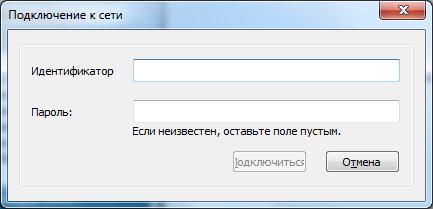
После подключения к виртуальной сети статус пользователя на сайте сразу меняется на «активный».
Теперь туже процедуру установки программы Hamachi и подключения к виртуальной сети нужно выполнить и на удаленном компьютере.
После подключения всех участников, они отображаются на сайте, как активные. А вот в самой программе пишется, что «туннель через ретранслятор заблокирован».
Для решения этой проблемы нажимаем на заблокированном пользователе правой кнопкой мыши и выбираем в меню пункт «Сведения…». В появившемся окошке мы видим, что статус подключения «заблокирован». Переходим на вкладку «Параметры» и напротив графы «Трафик» нажимаем изменить и выбираем «Разрешить все».
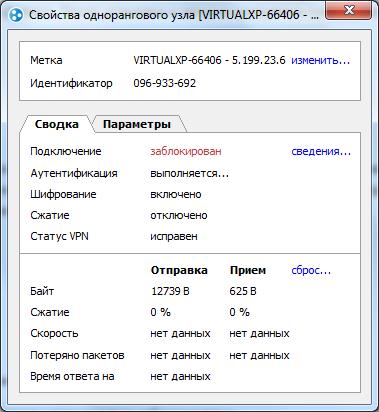
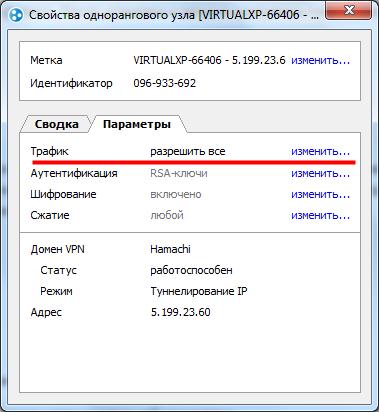
Каждому компьютеру присваивается определенный IP-адрес, который отображается в окошке программы. Именно по этому адресу и можно зайти по сети на удаленный компьютер.
На этом мы закончим создание сети через интернет. Основные проблемы, которые могут возникнуть, это настройка соединения между компьютерами с разными операционными системами, например между Windows 7 и Windows XP.
Также статьи на сайте chajnikam.ru:
Как завести почтовый ящик на рамблере
Как скачать adobe acrobat reader rus?
Как оплатить кредитной картой через интернет?
Как передать большие файлы через интернет?