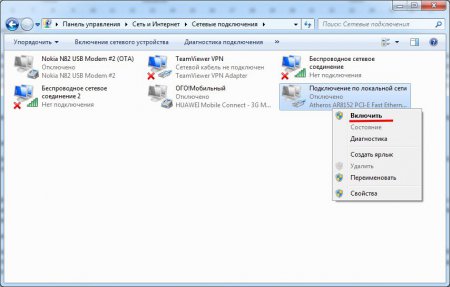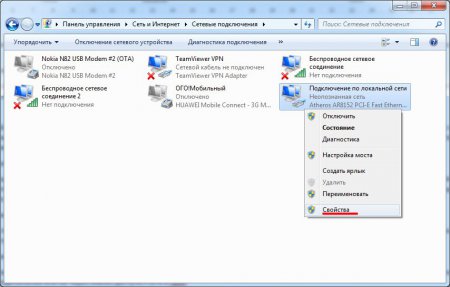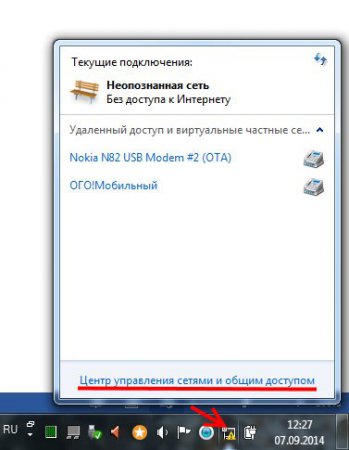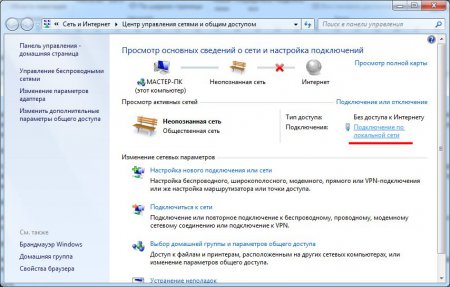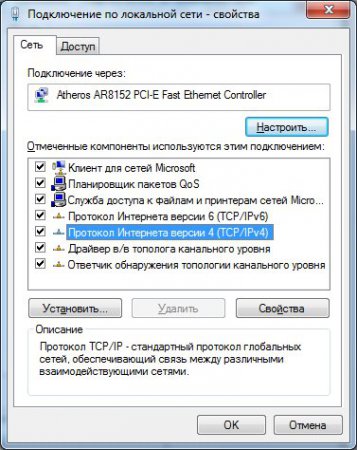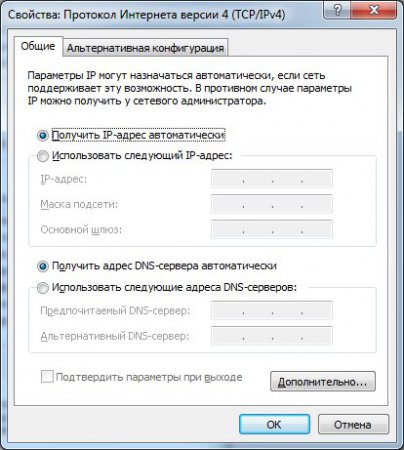Как правило в современном мире у каждого человека дома имеется несколько компьютеров, ноутбуков, планшетов или других устройств, с которых периодически осуществляется выход в интернет. Организовывать доступ к сети интернет индивидуально для каждого компьютера и ноутбука довольно затратное дело, да и зачем, когда для объединения всех устройств в одну сеть и подключения к интернету одним кабелем существуют такие устройства, как роутеры. Для работы роутера потребуется постоянное наличие питания от сети и произведенная один раз настройка. Будем считать, что все настройки роутера уже произведены специалистами провайдера, а нам осталось выяснить, как подключить роутер к компьютеру, который только недавно появился в вашем доме.
Современные роутеры имею как минимум четыре LAN разъема, к которым с помощью кабеля можно подключить компьютер или ноутбук. Пятый разъем WAN предназначен для подключения кабеля от провайдера.
Обычно с подключением роутера к компьютеру у пользователей не возникает особых проблем. Иногда достаточно просто подключить роутер к компьютеру кабелем, как на нем сразу же появляется интернет и доступ к локальной сети.
Для примера рассмотрим самый простой случай, когда у Вас дома уже имеется подключенный к роутеру компьютер или ноутбук, и теперь нужно подключить еще один. Для этого берем кабель необходимой длинны, один конец которого подключаем в LAN разъем роутера, а другой в разъем сетевой платы компьютера или ноутбука. Уже после этого действия в трее может появится соответствующий значок наличия доступа к сети.
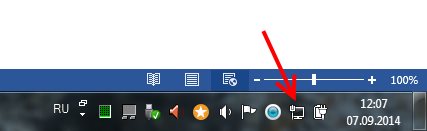
Если вообще нет никакого значка, то скорее всего сетевая карта отключена или для нее вообще не установлены драйвера. Заходим в «Панель управления\Сеть и Интернет\Сетевые подключения» и проверяем видимость нашей сетевой карты. Если она там есть и просто отключена, то включаем ее щелкнув правой кнопкой мыши на ней и выбрав соответствующий пункт меню. Если ее там нет, ищем диск шедший в комплекте с компьютером и устанавливаем необходимый драйвер.
Может быть и другая ситуация, подключили компьютер к роутеру кабелем, значок в трее появился, сигнализирующий о наличии подключения к локальной сети, но на нем висит восклицательный знак и доступа к сети и интернету нет.
— Регулярная проверка качества ссылок по более чем 100 показателям и ежедневный пересчет показателей качества проекта.
— Все известные форматы ссылок: арендные ссылки, вечные ссылки, публикации (упоминания, мнения, отзывы, статьи, пресс-релизы).
— SeoHammer покажет, где рост или падение, а также запросы, на которые нужно обратить внимание.
SeoHammer еще предоставляет технологию Буст, она ускоряет продвижение в десятки раз, а первые результаты появляются уже в течение первых 7 дней. Зарегистрироваться и Начать продвижение
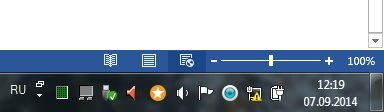
Если сетевая плата и роутер исправны, то это проблема настройки сетевой карты и решается за несколько минут. Нам необходимо попасть в свойства сетевой карты. Сделать это можно зайдя через панель управления в сетевые подключения или же через значок доступа к сети в трее.
В свойствах выбираем пункт «Протокол Интернета версии 4(TCP/IPv4)» и нажимаем кнопку «Свойства».
Выбираем пункты «Получить IP-адрес автоматически» и «Получить адрес DNS-сервера автоматически», после чего сохраняем все настройки. Обычно этого достаточно, так как роутеры по умолчанию настроены на автоматическую раздачу IP адресов компьютерам. Если после этого сеть и интернет не заработали, необходимо зайти в настройки роутера и все проверить. Ну а если вы точно знали, как подключить роутер к компьютеру кабелем и правильно все сделали, а выхода в сеть все равно нет, значит необходимо провести диагностику сетевой карты, роутера, ну и конечно же проверить кабель.
Программа для создания круглых печатей
Программа для скачивания любых файлов
Очень тормозит компьютер, что делать?
Как создать загрузочный диск из iso?