
На нормально функционирующем компьютере пользователю даже не приходится изменять или заново устанавливать дату и время, даже наоборот, все часы в квартире или офисе сверяются по компьютерному времени. Если дата и время на компьютере самопроизвольно меняются, это уже свидетельствует о какой-то поломке. Далее мы рассмотрим, как установить дату и время на компьютере с операционной системой Windows 7 и основные причины возникновения самопроизвольной смены даты и времени.
Причин, по которым дата и время на компьютере могут поменяться, не так уж и много и простым методом исключения можно легко все выяснить. Если компьютер нормально загружается и работает, но при этом происходит смена даты и времени, возможно, в системе появился вирус. После проверки нормальным антивирусом эту причину отбрасываем и проверяем следующую. А следующая причина у нас заключается в неправильно выставленном часовом поясе. По умолчанию на каждом компьютере настроена синхронизация даты и времени со временем интернета и даже если вы исправите время на компьютере, то после очередной синхронизации оно установится в соответствии с выбранным часовым поясом.
Если во время загрузки компьютера Биос выдает какую то ошибку, и после загрузки операционной системы время и дата отображаются неправильно, то, скорее всего, села батарейка, расположенная на материнской платы. Решается эта проблема просто установкой новой батарейки. Если проблема этим не решилась, скорее всего поломка в самой материнской плате, которую остается только заменить.
Теперь разберем наш основной вопрос, как установить дату и время на компьютере? Чтобы добраться до необходимых нам настроек есть два пути. Стандартный способ заключается в поиске необходимого пункта через панель управления «Панель управления \\ Часы, язык и регион \\ Дата и время \\ Установка даты и времени», а самый короткий путь заключается в нажатии один раз левой кнопкой мыши по часам в трее и выбор пункта «Изменение настроек даты и времени».

Для начала проверяем правильность выбора часового пояса. Если выбран неправильно, в окошке «Дата и время» выбираем «Изменить часовой пояс…».
— Регулярная проверка качества ссылок по более чем 100 показателям и ежедневный пересчет показателей качества проекта.
— Все известные форматы ссылок: арендные ссылки, вечные ссылки, публикации (упоминания, мнения, отзывы, статьи, пресс-релизы).
— SeoHammer покажет, где рост или падение, а также запросы, на которые нужно обратить внимание.
SeoHammer еще предоставляет технологию Буст, она ускоряет продвижение в десятки раз, а первые результаты появляются уже в течение первых 7 дней. Зарегистрироваться и Начать продвижение

После настройки часового пояса устанавливаем правильную дату, нажав на пункт «Изменить дату и время…».

В окошке «Настройка времени и даты» представлен календарь и часы. В календаре необходимо выбрать соответствующий год, месяц и дату, а в часах указать с помощью клавиатуры необходимое время, которое запустится после нажатия кнопки «Ок».
Для выбора необходимого года и месяца не очень удобно пользоваться стрелочкам влево и вправо, особенно если необходимо пролистать несколько лет. Можно нажать один раз левой кнопкой мыши на отображаемый месяц и нам уже будут показаны все месяцы и текущий год, а если теперь еще нажать на текущий год, будет показан некоторый промежуток дат с шагом один год.


В принципе, если у вас подключен интернет, то после настройки часового пояса можно сразу переходить на вкладку «Время по Интернету» и нажимать пункт «Изменить параметры». В окошке «Настройка времени по Интернету» устанавливаем галочку «Синхронизировать с сервером времени в Интернете» и нажимаем «Обновить сейчас». Если есть связь с выбранным сервером, автоматически установится правильное время и будет в дальнейшем периодически проверяться и корректироваться без вашего участия.
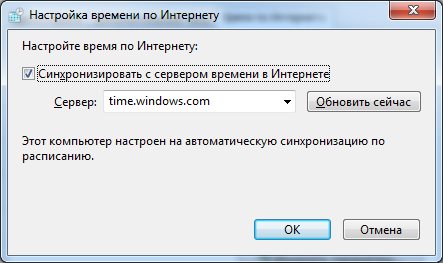
При желании установить дату и время на компьютере можно зайдя в Биос, но опять же, при неправильно выбранном часовом поясе в операционной системе и синхронизации с интернетом, оно опять поменяется.
Также интересные статьи на сайте chajnikam.ru:
Как установить пароль администратора windows 7?
Уменьшить размер значков на рабочем столе windows 7
Настройка роутера Wi-Fi
Как поставить гаджеты на windows 7?


