
Всем известно, что лучше всего увидеть один раз, как делается настройка компьютера на конкретном примере, чем пытаться сделать что-либо со слов. Статьи в интернете для большей наглядности всегда содержат скриншоты, на которых видно, куда конкретно нужно нажимать или где искать нужную галочку. Но куда лучше, если последовательность всех действий будет записана в видео.
С развитием Ютуба и распространением мобильных телефонов у молодежи видеоуроки стали значительно популярнее, ведь видео нужно просто посмотреть, а статью придется читать. К тому же в видео видна вся последовательность действий, которую придется проделать для решения своего вопроса. Видеозапись с рабочего стола производится специальной программой и далее мы рассмотрим, как записать видео с экрана компьютера программой Экранная Камера.

После запуска программа предлагает записать новое видео с экрана монитора или открыть ранее записанный проект для редактирования. Так как видео у нас еще нет, нужно его записать. Выбираем «Запись экрана».
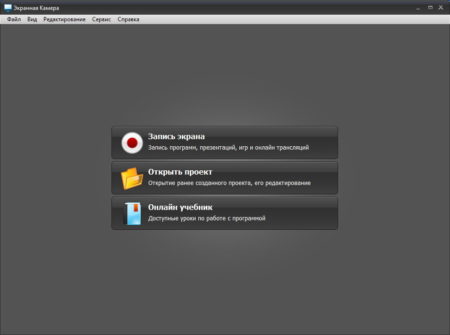
Далее предлагается сделать настройку записи. На выбор есть три варианта, запись полного экрана, выделенного фрагмента экрана или отдельно выбранного окна. Выбор конкретной области экрана для записи позволяет в дальнейшем сэкономить время при дальнейшей обработке видео.
Звук при записи видео с экрана монитора можно брать с двух источников, общий звук и микрофон. При этом можно записывать все сразу или все отключить. Выберем для записи конкретную выделенную область и мышкой выделяем конкретную область, перетаскивая появившееся видовое окошко.
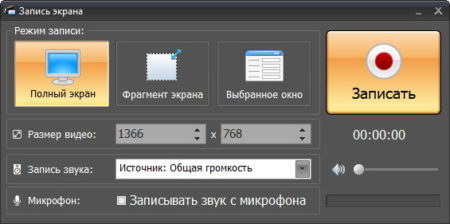
Для начала записи нажимаем кнопку «Запись», следуем появившейся инструкции и когда запись нужно остановить, нажимаем «F10», после чего появляется проигрыватель, где можно просмотреть, что в результате получилось.
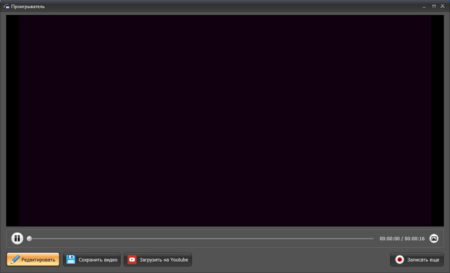
Здесь у нас есть три варианта действий, редактировать данное видео, просто сохранить видео и загрузить его на Ютуб. Выбираем «Редактировать», после чего открывается простой редактор видео. На открытой по умолчанию вкладке «Обрезка» можно обрезать начало и конец видео, просто передвинув ползунки на шкале времени на нужную позицию.
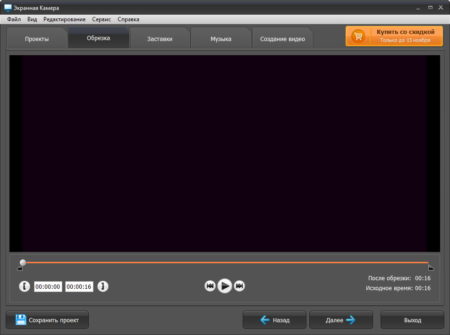
На вкладке «Заставка» можно выбрать из базы и установить заставку в начале и конце видео.
— Регулярная проверка качества ссылок по более чем 100 показателям и ежедневный пересчет показателей качества проекта.
— Все известные форматы ссылок: арендные ссылки, вечные ссылки, публикации (упоминания, мнения, отзывы, статьи, пресс-релизы).
— SeoHammer покажет, где рост или падение, а также запросы, на которые нужно обратить внимание.
SeoHammer еще предоставляет технологию Буст, она ускоряет продвижение в десятки раз, а первые результаты появляются уже в течение первых 7 дней. Зарегистрироваться и Начать продвижение
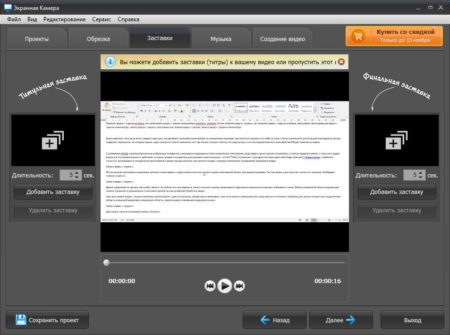
На вкладке «Музыка» к видео можно добавить любой аудиофайл для музыкального сопровождения, и при необходимости отдельно настроить громкости общего звука, звука с микрофона и добавленного аудиофайла.
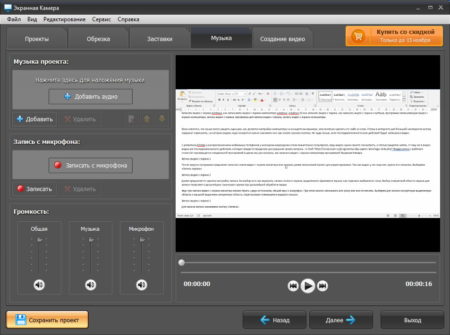
На последней вкладке «Создание видео» нужно выбрать один из вариантов сохранения видео. Доступны варианты просто сохранить видео, записать на DVD и создание видео для YouTube. Нам нужно «Создать экранное видео» и при выборе этого пункта нужно будет указать желаемый формат сохраняемого видео. Выберем MP4.
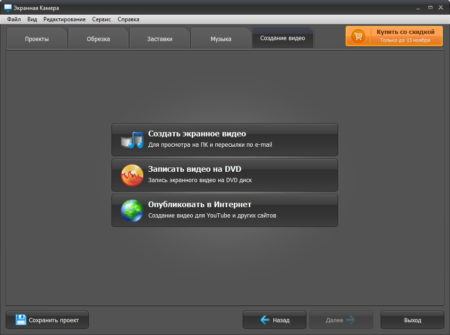
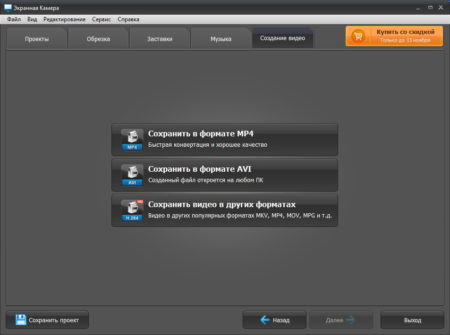
В конце нас ждет последняя настройка, где нужно выбрать кодек для видео. Также здесь можно поменять разрешение картинки, установить качество сжатия, а при нажатии кнопки «Дополнительно» установить параметры аудио.
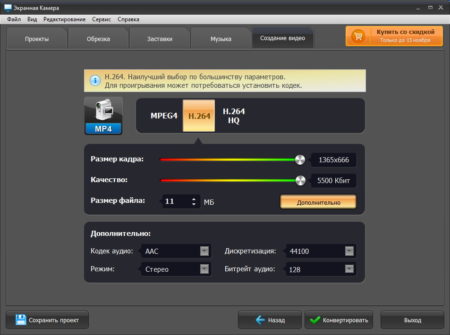
После внесения всех настроек можно сохранять видео, для чего нажимаем «Конвертировать», указываем имя файла и место его сохранения. Программа для записи видео с экрана компьютера Экранная Камера очень проста в использовании и понадобится людям, записывающий видеоуроки, и в особенности летсплейщикам для записи процесса игры в компьютерные игры.
