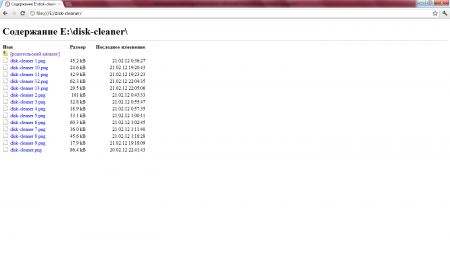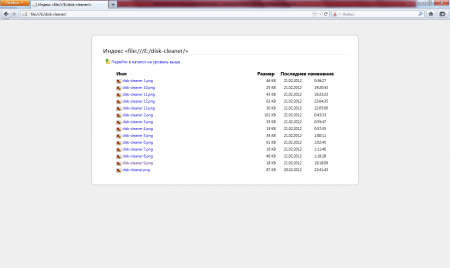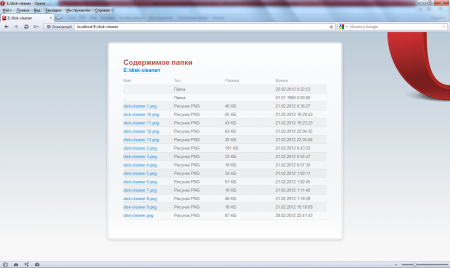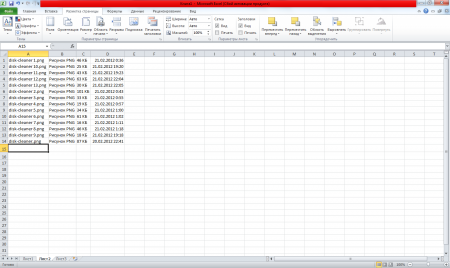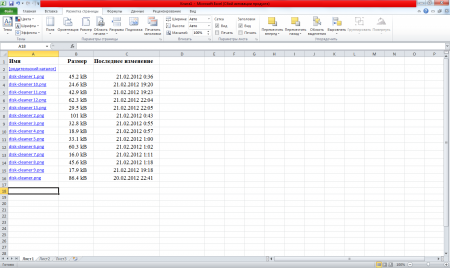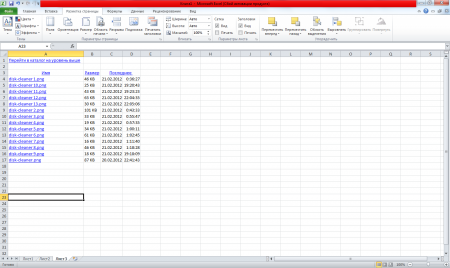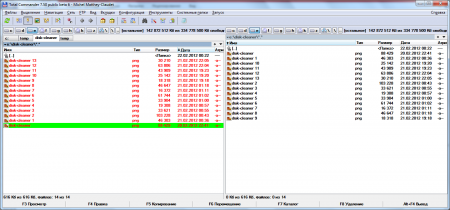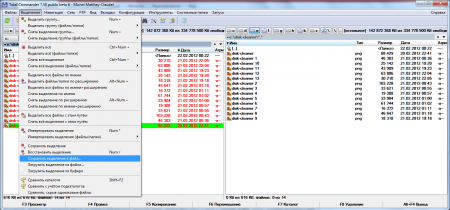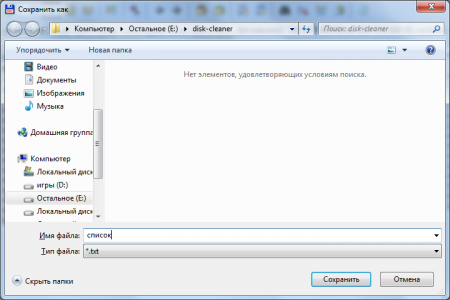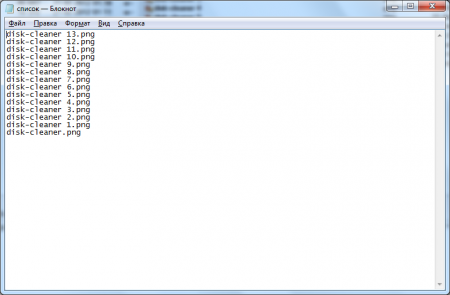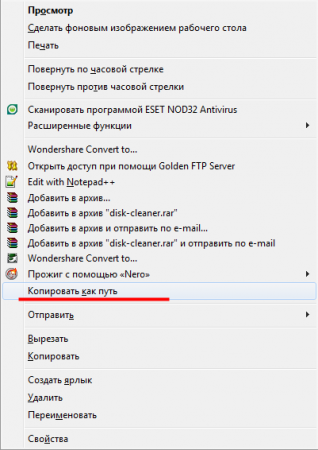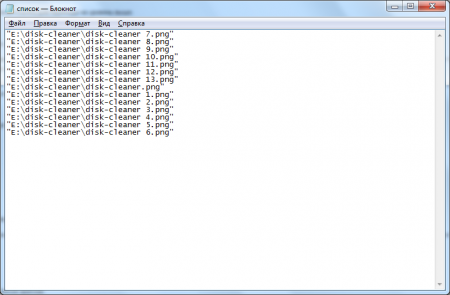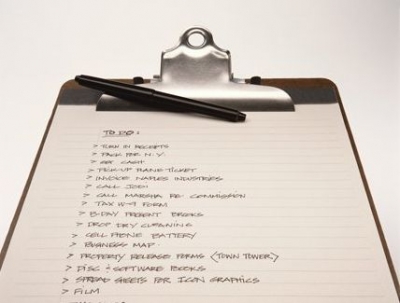
Составить список имеющихся файлов на диске не кажется такой уж серьезной проблемой, но это только если файлов не больше десяти. Когда же файлы исчисляются сотнями, например фотографии, составить список вручную не представляется возможным.
Для этих целей была написана не одна программа, но что делать, если ее нет. Существует несколько способов создания списка имеющихся файлов на диске с помощью имеющихся уже программ.
Создание списка файлов мы будем рассматривать на нескольких примерах. Будем применять возможности различных браузеров, программу total commander и малоизвестную комбинацию, существующую в Windows 7. Все манипуляции будут проводиться под управлением операционной системы Windows 7.
Начнем мы с браузеров. Создать список файлов с помощью браузера можно только в виде html странички, причем на этой страничке будет содержаться информация о размере файла и дате последнего изменения. Как-либо изменить данные на этой страничке нельзя. Чтобы получить таким образом список файлов, необходимо файлы поместить в отдельную папку и эту папку перетащить мышкой в окно браузера. Тогда браузер начинает выполнять роль «проводника» и отображает список файлов в папке. Стандартный Internet Explorer 9 работать в таком режиме отказывается и предлагает просто открыть какой-либо файл из папки.
Полученный список файлов в каталоге можно сохранить как html страничку, которая будет занимать немного места. Но html список файлов нас не совсем устраивает. Сохранить список файлов сразу в текстовом формате не получится. Некоторые браузеры предлагают такую возможность, но получаемый список ну удобен для чтения и содержит множество лишних знаков.
Небольшие эксперименты с копированием списка в буфер обмена и возможностями Microsoft Excel показали, что полученный список файлов в браузере можно перенести в Excel, а оттуда уже в обычный текстовый файл. Получение списка файлов в текстовом виде через браузер требует немалых действий и при этом необходимо учитывать способы копирования в буфер из различных браузеров. Сразу уясним, что из любого браузера можно полученный список перенести в нормальном виде в Excel, т.е. в виде столбцов. Если при вставке списка в Excel получилась одна сплошная строка данных, значит, вы неправильно выделили список в браузере. А теперь посмотрим на примере.
— Регулярная проверка качества ссылок по более чем 100 показателям и ежедневный пересчет показателей качества проекта.
— Все известные форматы ссылок: арендные ссылки, вечные ссылки, публикации (упоминания, мнения, отзывы, статьи, пресс-релизы).
— SeoHammer покажет, где рост или падение, а также запросы, на которые нужно обратить внимание.
SeoHammer еще предоставляет технологию Буст, она ускоряет продвижение в десятки раз, а первые результаты появляются уже в течение первых 7 дней. Зарегистрироваться и Начать продвижение
При копирования списка из браузера Opera не возникает никаких проблем со вставкой в Excel. Все данные получаются строго по столбцам, как и видно в самом браузере.
При копировании списка из браузера Google Chrome, необходимо выделить все содержимое полученного списка, включая названия столбцов «Имя», «Размер» и «Последнее изменение». В противном случает в Excel список будет вставлен в одну строку.
Браузер Firefox тоже требователен. В нем необходимо выделить весь список файлов, включая ссылку для перехода на уровень выше.
С полученными списками файлов в Excel уже можно производить различные манипуляции, а можно просто скопировать столбец с названиями файлов и вставить в текстовый файл.
Следующий способ получения списка файлов подойдет тем, кто пользуется файловым менеджером Total Commander. Он позволяет сохранить имена всех выделенных файлов в текстовый файл, создавая при этом список файлов, в котором будут только названия файлов с расширением. Делается это следующим образом. Выделяем в окне файлового менеджера файлы, которые хотим внести в список и сохраняем, выбрав команду «Сохранить выделение в файл…».
А теперь по порядку. В файловом менеджере Total Commander заходим в папку, в которой находятся наши файлы и выделяем необходимые нам файлы. Выделить их можно нажимая на клавишу «Пробел» или правой кнопкой мыши, но это индивидуальная настройка пользователя. Если необходимо выделить все входящие в папку файлы и папки в том числе, то можно воспользоваться командой, нажав клавишу «Num+».
Теперь сохраним выделение. Заходим в меню «Выделение» и выбираем «Сохранить выделение в файл…».
Появится окошко, в котором необходимо будет задать имя для создаваемого файла.
В итоге получаем список файлов в текстовом файле.
При этом нужно учесть, что порядок файлов в списке будет такой же, как в файловом менеджере на момент создания. Поэтому до создания списка необходимо выполнить сортировку файлов, если в этом есть необходимость.
Остался последний редко используемый и почти неизвестный метод. А метод этот заключается в том, что при выделении файлов в проводнике, нажатии клавиши «Shift» и нажатии правой кнопкой мыши на выделенные файлы, в меню появляется пункт «Копировать как путь».
Полученный список адресов к файлам можно легко обработать авто заменой и получить список файлов.
Метод получения списка файлов с помощью команды «dir» рассматриваться не будет.
— Разгрузит мастера, специалиста или компанию;
— Позволит гибко управлять расписанием и загрузкой;
— Разошлет оповещения о новых услугах или акциях;
— Позволит принять оплату на карту/кошелек/счет;
— Позволит записываться на групповые и персональные посещения;
— Поможет получить от клиента отзывы о визите к вам;
— Включает в себя сервис чаевых.
Для новых пользователей первый месяц бесплатно. Зарегистрироваться в сервисе
Также статьи на сайте chajnikam.ru:
Строка выполнить в windows 7
Как в pdf перевести лист нестандартного формата?
Как включить скрытые папки?
Как очистить диск с?