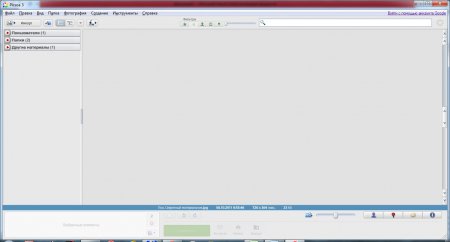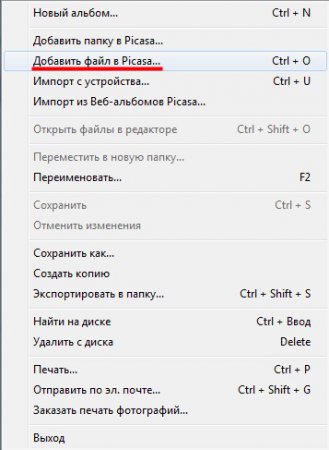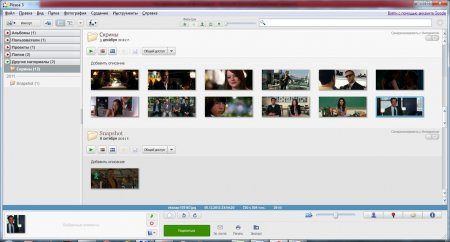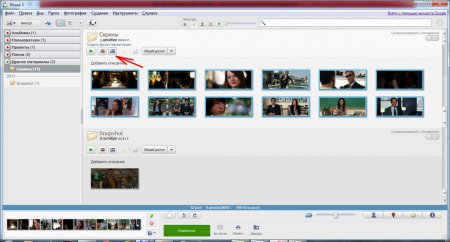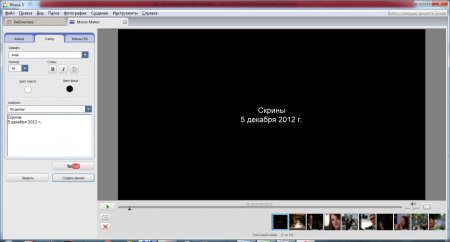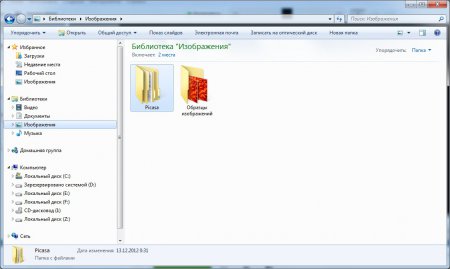Есть совсем не много таких компаний, которые могут похвастаться некоторым количеством выпущенного бесплатного программного обеспечения. Мало того, эти продукты успешно распространяются и пользуются популярностью среди пользователей благодаря своей простоте и функциональности.
В этой статье пойдет речь о программе Picasa от компании Google, которая может не только просматривать изображения, но и поможет нам разобраться в вопросе, как создать видео из фотографий.
Скачать программу можно с сайта picasa.google.com. При первом запуске после установки программа спросит, где ей следует отслеживать наличие изображений. Если позволить ей сделать поиск по всему компьютеру, то программа Picasa найдет даже те картинки, о которых вы уже и забыли.
После сканирования программа Picasa покажет все папки, в которых были найдены картинки, и предоставит их миниатюры в соседнем окошке для просмотра. Это значительно упрощает процесс поиска на компьютере необходимого изображения, но нас сейчас интересует, как создать видео из фотографий, которые обнаружила программа.
Если вы отказались в момент первого запуска программы от сканирования компьютера на наличие картинок, то в рабочей области не будет отображено никаких папок и файлов. Для создания видео из фотографий в этом случае необходимо будет добавить нужные фотографии в программу Picasa. Делается это очень просто. Необходимо в меню «Файл» выбрать пункт «Добавить файл в Picasa…» и в обычном проводнике Windows выбрать необходимые фотографии для добавления. По умолчанию в настройках программы некоторые форматы файлов указаны как неразрешенные к добавлению. И если вы не хотите копаться в настройках, то желательно фотографии, которые предназначены для создания видео, сделать в формате «*.jpg».
Для создания видео из фотографий необходимо выделить нужные фотографии и нажать на кнопку «Создать фильм-презентацию», после чего мы сразу переходим в редактор, где и будем производить дальнейшую настройку презентации.
На этом, конечно, можно и закончить создание видео из фотографий, нажав кнопку «Создать фильм», тогда видео будет создано с настройками по умолчанию. Мы этого делать не будем, и попробуем разобраться в настройках.
— Регулярная проверка качества ссылок по более чем 100 показателям и ежедневный пересчет показателей качества проекта.
— Все известные форматы ссылок: арендные ссылки, вечные ссылки, публикации (упоминания, мнения, отзывы, статьи, пресс-релизы).
— SeoHammer покажет, где рост или падение, а также запросы, на которые нужно обратить внимание.
SeoHammer еще предоставляет технологию Буст, она ускоряет продвижение в десятки раз, а первые результаты появляются уже в течение первых 7 дней. Зарегистрироваться и Начать продвижение
Для начала настроим первый слайд, на котором высвечивается название папки, из которой были взяты картинки, и дата ее создания. Переходим на вкладку «Слайд» и редактируем его, выбирая шаблон и настраивая текст. Это можно сделать для любого добавленного слайда в создаваемом фильме.
На следующей вкладке «Клипы» можно добавить фотографии к фильму из библиотеки программы или удалить имеющиеся из списка. Особо нас интересует первая вкладка «Фильм», в которой и производятся основные настройки получаемого фильма из фотографий. Нам сейчас нужно определиться, будет ли у нашего фильма звуковое сопровождение, и если «ДА», то нужно выбрать необходимый аудио файл. Добавить можно только файл в формате mp3 или wma.
После добавления звуковой дорожки, сразу становится доступной графа «Параметры», в которой можно выбрать различные варианты подключения аудиофайла к фильму:
— Урезать аудио – в этом режиме аудио будет урезано в соответствии с длительностью показа всех фотографий.
— Настроить показ фотографий в соответствии со звуковым сопровождением – в этом случае будет автоматически выставлена длительность показа каждой фотографии для заполнения всего времени звучания аудиофайла.
— Создать музыкальный фотофильм – этот режим позволяет показ картинок в соответствии с заданной длительностью, циклически повторяя показ всех картинок до окончания звучания аудиофайла.
Далее выбираем стиль перехода между картинками. В списке их имеется целый десяток и большинство из них описать словами довольно сложно, по этому со стилями перехода лучше поэкспериментировать самостоятельно, тем более, что результат можно сразу просмотреть в окошке справа просто нажав кнопочку «Просмотр». Кстати, там же под этой кнопкой есть кнопка добавления текстовых слайдов в создаваемый фильм, который можно установить в любое место фильма простым перетаскиванием.
Осталась последняя настройка, это разрешение картинки создаваемого видео и еще кое какие настройки картинок под графой выбора качества видео. Для начала процесса создания видео нажимаем «Создать фильм» и дожидаемся окончания работы программы.
После завершения создания видео из фотографий, открывается новое окошко программы, в котором нам предлагается просмотреть и немного подправить полученный клип, указав новую точку начала и окончания видео. Затем полученный результат можно экспортировать в конечный получаемый видеофайл, что мы и сделаем.
— Разгрузит мастера, специалиста или компанию;
— Позволит гибко управлять расписанием и загрузкой;
— Разошлет оповещения о новых услугах или акциях;
— Позволит принять оплату на карту/кошелек/счет;
— Позволит записываться на групповые и персональные посещения;
— Поможет получить от клиента отзывы о визите к вам;
— Включает в себя сервис чаевых.
Для новых пользователей первый месяц бесплатно. Зарегистрироваться в сервисе
По умолчанию, все результаты работы программы сохраняются в папке «Изображения» вашей учетной записи, где и следует искать наши видеофайлы.
Также интересные статьи на сайте chajnikam.ru:
Установить бесплатно графический редактор
Бесплатный редактор векторной графики
Как сделать видео на компьютере?
Делаем видео из фото DVD slideshow GUI