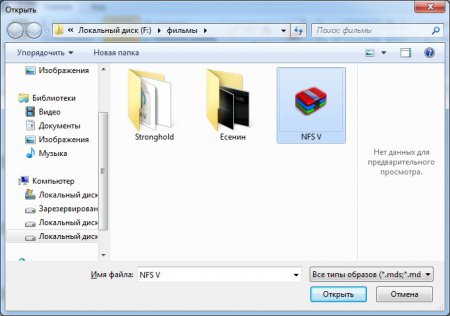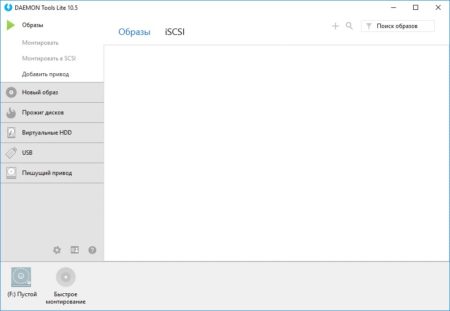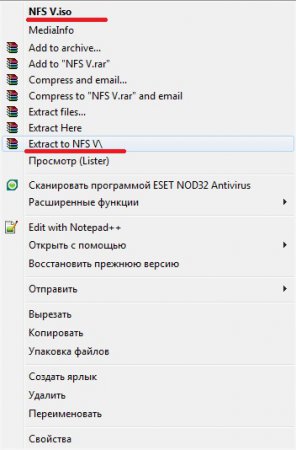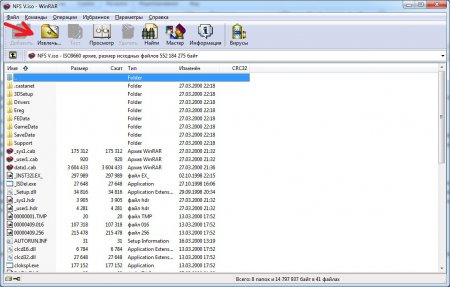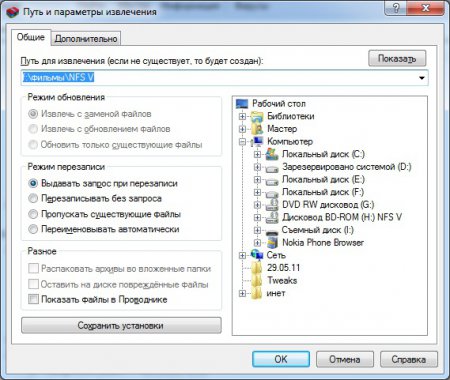ISO файлы очень распространены в сети интернет, но при скачивании такого файла у многих возникает вопрос, как и чем открыть ISO файл на компьютере. В таком формате молодое поколение чаще всего скачивает образы дисков игр из различных файлообменников и торрентов. Просто так открыть файл ISO в Windows не получится, так как для этого требуется специальная программа. В этой статье мы рассмотрим самые распространенные способы и программы, с помощью которых образ диска ISO можно будет открыть, распаковать или записать на DVD диск, получив копию оригинального диска.
- Что такое ISO-файл?
- Как открыть файл ISO на Windows разных версий?
- Программы для открытия ISO файлов
Как открыть файл iso? | Видео урок
Что такое ISO-файл?
ISO файл – это файл образа диска CD или DVD, созданный специальными программами, который также имеет расширение «.iso». Образ диска ISO представляет собой полную копию оптического носителя, и содержит в себе все дорожки диска с сохранением их структуры размещения и со всеми файлами. Подобные технологии позволяют использовать виртуально созданные в системе оптические носители на основе ISO файла наравне с оригинальными носителями, даже при наличии на CD или DVD некоторых защит от копирования.
ISO файлы очень часто используют для распространения копий CD и DVD дисков через сеть интернет. Скачав себе образ диска игры или программы на компьютер, можно с легкостью создать себе дубликат, записав ISO образ на диск DVD или CD. Причем записать его можно будет только на тот тип носителя, с которого и был создан образ диска. Это значит, что образ диска созданный с DVD, можно будет записать только на DVD диск, тоже самое и с CD дисками.
Как открыть файл ISO на Windows разных версий?
В самой операционной системе Windows как таковых внутренних инструментов для работы с ISO файлами раньше никогда небыло. В Windows XP не было вообще никаких инструментов, а вот в версиях ОС Windows 7 и 8 для записи образа диска ISO на оптический носитель имеется встроенная утилита. Без дополнительных программ посмотреть содержимое файла ISO в этих версиях операционной системы не получится. Единственный вариант, записать образ диска на болванку DVDRW, и вставить ее в оптический привод компьютера.
В Windows 10 функционал для работы с ISO файлами уже гораздо лучше. При нажатии правой кнопкой мыши в проводнике на образ файла ISO, в контекстном меню доступно уже два пункта «Подключить» и «Записать образ диска». В первом случает образ диска подключается в виртуальный привод, во втором случае просто записывается на оптический носитель.
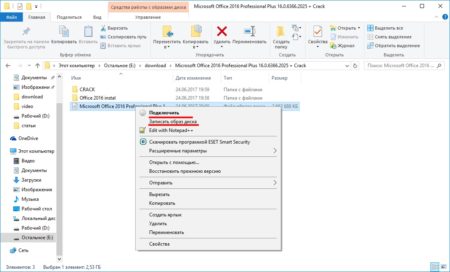
Также существуют различные специальные программы для работы с ISO файлами, о которых речь пойдет дальше.
— Регулярная проверка качества ссылок по более чем 100 показателям и ежедневный пересчет показателей качества проекта.
— Все известные форматы ссылок: арендные ссылки, вечные ссылки, публикации (упоминания, мнения, отзывы, статьи, пресс-релизы).
— SeoHammer покажет, где рост или падение, а также запросы, на которые нужно обратить внимание.
SeoHammer еще предоставляет технологию Буст, она ускоряет продвижение в десятки раз, а первые результаты появляются уже в течение первых 7 дней. Зарегистрироваться и Начать продвижение
Программы для открытия ISO файлов
В зависимости от того, что нужно сделать с образом диска, рассматриваются и разные способы открытия ISO файлов. Если нужно установить файл игры ISO или какой-то программы, удобно использовать программу для эмуляции образов. С ее помощью можно смонтировать образ ISO в виртуальный привод и сразу использовать как оригинальный носитель. Если же нужно распаковать ISO файл на жесткий диск и получить доступ ко вложенным файлам, можно воспользоваться архиватором WinRAR или 7-Zip.
Специальные программы для файла образа диска ISO
Среди специальных программ для ISO файлов есть те, которые умеют только создавать ISO и записывать образ на диск, и те, которые могут монтировать образ ISO в Windows, создавая в системе виртуальный привод.
Бесплатные программы для создания и записи ISO:
CDBurnerXP https://cdburnerxp.se/ru/download
BurnAware Free http://www.burnaware.com/download.html
ImgBurn http://www.imgburn.com/index.php?act=download
Программы для создания виртуального привода и монтажа ISO:
DAEMON Tools Lite (бесплатная) https://www.daemon-tools.cc/rus/products/dtLite
UltraISO (платная) https://www.ezbsystems.com/download.htm
Alcohol 120% (полная) http://trial.alcohol-soft.com/en/downloadtrial.php
Как открыть iso файл программой DAEMON Tools Lite
DAEMON Tools Lite одна из самых популярных бесплатных программ, которую используют пользователи для монтирования образов в виртуальные приводы. Программа позволяет работать со множеством форматов образов дисков и одновременно может создавать огромное количество виртуальных приводов в операционной системе Windows. Кроме того, она и сама может создать ISO образ диска с оригинального CD или DVD носителя.
Сейчас в приложении DAEMON Tools Lite встроено много рекламы и практически все антивирусы и брандмауэры блокируют его установку и даже скачивание. По этой причине приходится скачивать его с других ресурсов, а не с официального сайта.
После установки программы в панели задач Windows появляется значок программы, нажав на который можно зайти в меню управления виртуальными приводами. Через него можно очень быстро подключить или отключить ISO файл. Также можно запустить через ярлык на рабочем столе полноценное приложение, где будет доступно гораздо больше настроек для работы с виртуальными приводами.
— Разгрузит мастера, специалиста или компанию;
— Позволит гибко управлять расписанием и загрузкой;
— Разошлет оповещения о новых услугах или акциях;
— Позволит принять оплату на карту/кошелек/счет;
— Позволит записываться на групповые и персональные посещения;
— Поможет получить от клиента отзывы о визите к вам;
— Включает в себя сервис чаевых.
Для новых пользователей первый месяц бесплатно. Зарегистрироваться в сервисе
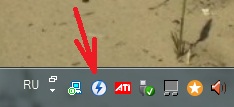
После установки DAEMON Tools Lite в системе автоматически создается один виртуальный привод сразу готовый к работе. Для подключения к нему ISO образа диска быстрым способом необходимо нажать левой кнопкой мыши на значок программы в трее, выбрать виртуальный привод из списка, и найти через проводник Windows образ ISO, который требуется подключить.
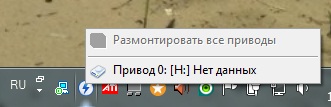
Если нажать на значок в трее правой кнопкой мыши, появится меню управления и настройки.
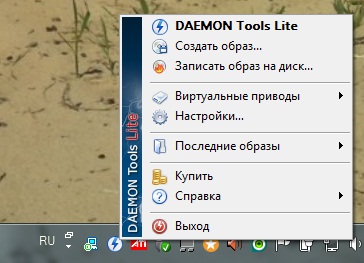
Для получения доступа к большему количеству настроек, лучше запустить полноценное приложение, в котором при наведении на каждый пункт меню можно будет увидеть подсказку.
Некоторые из указанных выше программ могут не только открывать, но и редактировать ISO, удаляя или дополняя содержимое образа диска. Очень похожий формат образа диска MDF, так что возможно вам будет интересно почитать статью Как открыть файл mdf?
Как распаковать ISO файл архиватором?
ISO файл по сути представляет собой архив файлов, и многие архиваторы распознают данный формат и могут с легкостью распаковать ISO файл на жесткий диск компьютера как обычный архив. После такой распаковки все файлы ISO образа становятся доступны для использования, как будто были скопированы с оригинального носителя на компьютер.
Популярные архиваторы:
WinRAR http://www.win-rar.ru/download/
7-Zip http://www.7-zip.org/download.html
Как открыть файл iso программой WinRAR
На самом деле архиваторов, которые могут открыть ISO файл, гораздо больше, но самые популярные из них как раз WinRAR и 7-Zip. Распаковку ISO архива мы рассмотрим на примере архиватора WinRAR, как самого устанавливаемого. Этот архиватор сразу воспринимает ISO файлы как архивы, если в его настройках ассоциации установлена галочка напротив формата ISO.
Для распаковки образа диска архиватором можно пользоваться теми же пунктами меню WinRAR, как и при распаковке обычного архива. К примеру, если меню архиватора интегрировано в оболочку Windows, можно просто нажать на ISO файл правой кнопкой мыши, и выбрать в контекстном меню необходимый пункт.
С таким же успехом можно запустить саму программу архиватор и предварительно просмотреть содержимое файла ISO. Затем через меню WinRAR выбрать действие «Извлечь…», указав папку для распаковки.
Также статьи на сайте chajnikam.ru:
Как преобразовать видео в формат avi программой Wondershare video converter?
Кодировка видео программой Total Video Converter
Сжатие видео
Как обрезать края видео?