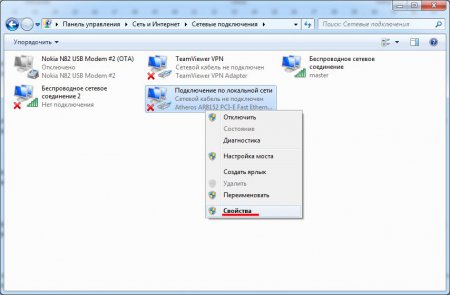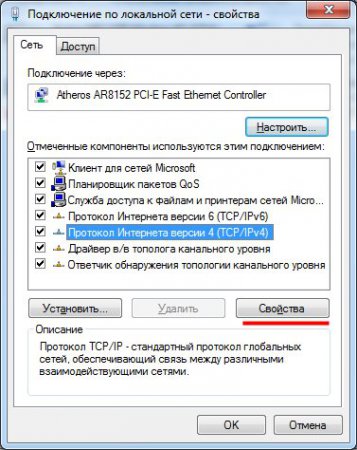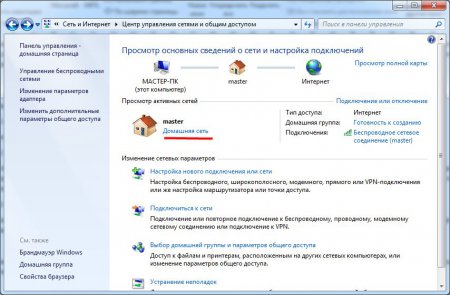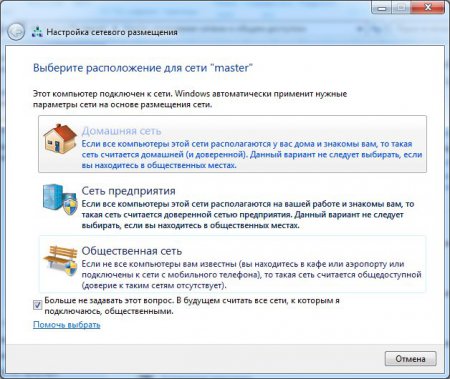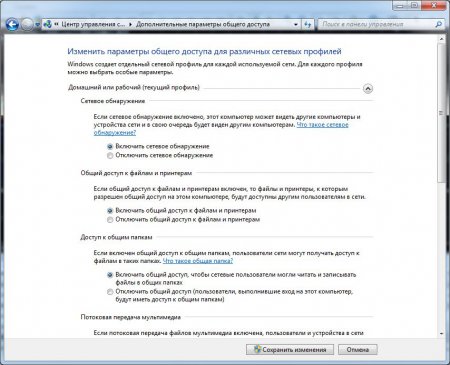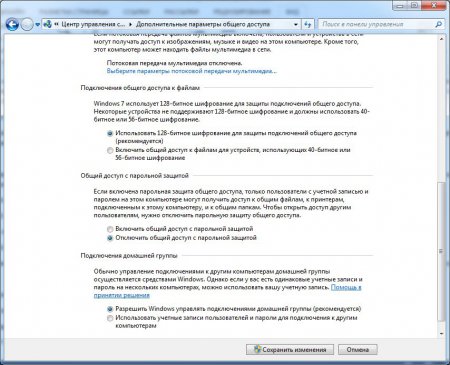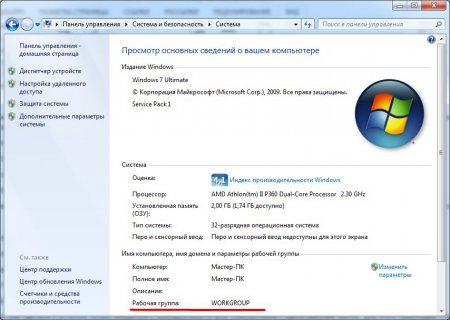Когда в доме или офисе имеется два и более компьютера, обязательно появится необходимость копирования с одного ПК на другой большого объема информации. Сделать это можно и с помощью обычной флешки, но в зависимости от объема, процесс может оказаться довольно трудоемким. Решить это проблему сможет только настройка локальной компьютерной сети и далее мы рассмотрим, как создать и настроить локальную сеть между компьютерами в операционной системе Windows.
Начиная с Windows Vista пользователям уже стало сложно разобраться, как создать локальную сеть между двумя компьютерами с возможностью обмена файлами, так как сильно поменялась политика безопасности. Далее мы разберем, как настроить сеть между компьютерами под управлением операционной системы Windows 7, причем точно такие же настройки необходимо производить в Windows Vista, Windows 8 и даже Windows 10.
Способы подключения компьютеров для создания локальной сети
Самый простой способ создать сеть между двумя компьютерами, это соединить их между собой с помощью кабеля витая пара RJ45, но также это можно сделать и по беспроводной связи Wi-Fi. Для подключения компьютера к компьютеру используется перекрестный кабель, но так как современные сетевые платы автоматически подстраиваются под прямой или перекрестный кабель, останавливаться на этом вопросе мы не будем.
Процесс настройки локальной сети между двумя компьютерами
Теперь мы переходим к настройке компьютерной сети. Для этого заходим «Панель управления \ Сеть и Интернет \ Центр управления сетями и общим доступом \ Изменение параметров адаптера» и заходим в свойства нашего локального подключения, нажав на него правой кнопкой мыши и выбрав соответствующий пункт меню.
В окошке «Подключение по локальной сети – свойства» выбираем пункт «Протокол интернета версии 4 (TCP/IPv4)» и заходим в его свойства.
В следующем окошке необходимо указать IP-адрес и маску подсети. Маска подсети на всех компьютерах будет одинаковой «255.255.255.0» и в таком виде она устанавливается автоматически по умолчанию, а вот IP-адрес на всех компьютерах должен отличаться только последними наборами чисел, т.е. если на первом компьютере установлен IP-адрес «192.168.1.10», то на втором компьютере вместо числа «10» должно быть любое число от «1» до «255» кроме уже использованного числа «10».
— Регулярная проверка качества ссылок по более чем 100 показателям и ежедневный пересчет показателей качества проекта.
— Все известные форматы ссылок: арендные ссылки, вечные ссылки, публикации (упоминания, мнения, отзывы, статьи, пресс-релизы).
— SeoHammer покажет, где рост или падение, а также запросы, на которые нужно обратить внимание.
SeoHammer еще предоставляет технологию Буст, она ускоряет продвижение в десятки раз, а первые результаты появляются уже в течение первых 7 дней. Зарегистрироваться и Начать продвижение
Если несколько компьютеров подключаются через маршрутизатор, то можно воспользоваться пунктом «Получить IP-адрес автоматически» так как в маршрутизаторе уже будет настроен диапазон адресов, которые он будет выдавать компьютерам при подключении.
После этого переходим в «Центр управления сетями и общим доступом» и проверяем, чтобы наша сеть была частной и при необходимости меняем настройки. В Windows 7 в качестве частной сети следует выбирать «Домашняя сеть», а для изменения данной настройки следует нажать на текущее название сети.
При выборе домашней сети будет сразу же предложено предоставить общий доступ для некоторых папок.
Далее в центре управления сетями и общим доступом выбираем пункт меню «Изменить дополнительные параметры общего доступа» и устанавливаем следующие пункты в настройках:
— «Включить сетевое обнаружение»;
— «Включить общий доступ к файлам и принтерам»;
— «Включить общий доступ, чтобы сетевые пользователи могли читать и записывать файлы в общих папках»;
— «Отключить общий доступ с парольной защитой»
Основные настройки локальной компьютерной сети между двумя компьютерами мы уже сделали и осталось только убедиться в принадлежности всех компьютеров к одной рабочей группе. Для этого переходим «Панель управления \ Система и безопасность \ Система» и проверяем рабочую группу каждого компьютера, устанавливая везде одинаковую.
Открытие общего доступа к файлам и папкам в локальной сети

После всех этих многочисленных настроек теперь можно приступать к открытию общего доступа к выбранным папкам или разделу диска в целом. Для этого заходим в свойства папки или диска, выбрав «Свойства» в меню после нажатия правой кнопки мыши на папку, и выбираем на вкладке «Доступ» пункт «Расширенная настройка…».
В расширенных настройках устанавливаем галочку напротив «Открыть общий доступ к этой папке», задаем имя общего ресурса и выбираем пункт «Разрешения».

В разрешениях следует установить необходимые права доступа. В нашем случае организован полный доступ для всех.
Затем закрываем два последних окошка с сохранением настроек, в свойствах папки переходим на вкладку «Безопасность» и нажимаем кнопку «Изменить…», а в следующем окошке «Добавить». В появившемся окошке пишем «Все» и сохраняем. Вернувшись в окошко изменения безопасности выбираем нашу новую группу «Все» и даем ей полный доступ.
Теперь можно смело закрыть все окошки и для большей уверенности применения настроек общего доступа по локальной сети между двумя компьютерами, перезагружаем их.
— Разгрузит мастера, специалиста или компанию;
— Позволит гибко управлять расписанием и загрузкой;
— Разошлет оповещения о новых услугах или акциях;
— Позволит принять оплату на карту/кошелек/счет;
— Позволит записываться на групповые и персональные посещения;
— Поможет получить от клиента отзывы о визите к вам;
— Включает в себя сервис чаевых.
Для новых пользователей первый месяц бесплатно. Зарегистрироваться в сервисе
Также интересные статьи на сайте chajnikam.ru:
Бесплатная программа для записи дисков для windows 7
Программа копирования cd дисков
Как переустановить систему windows 7?
Как сохранить страницу с интернета на компьютер?