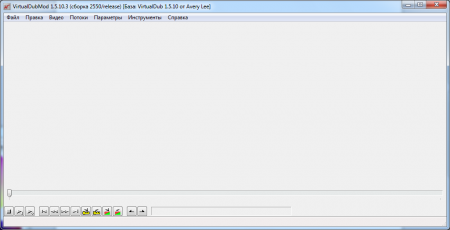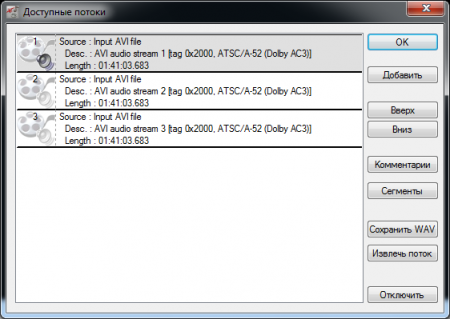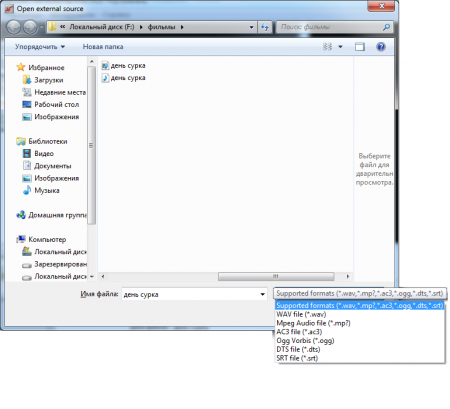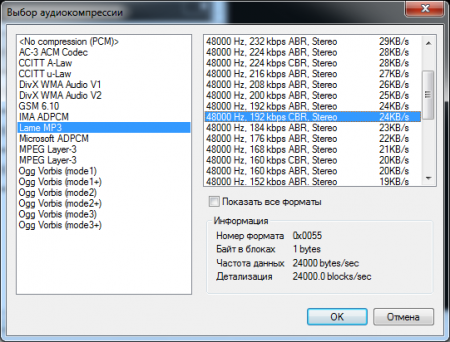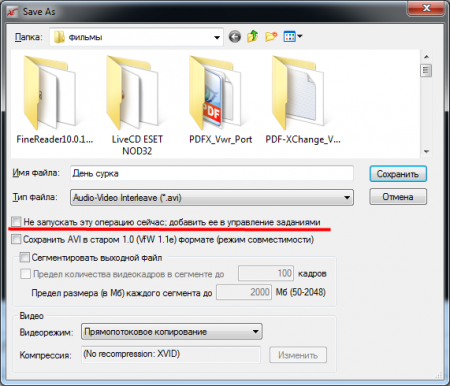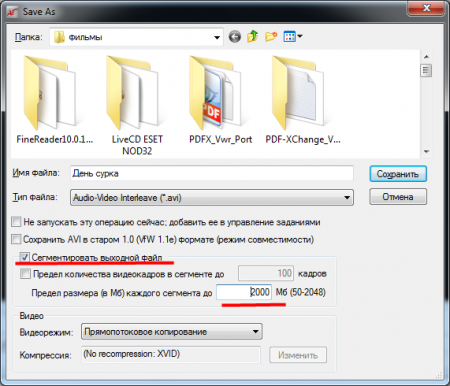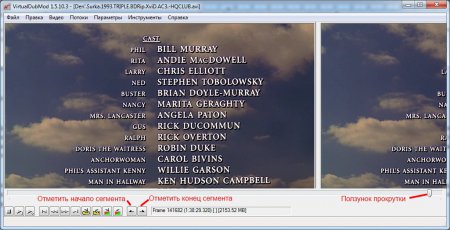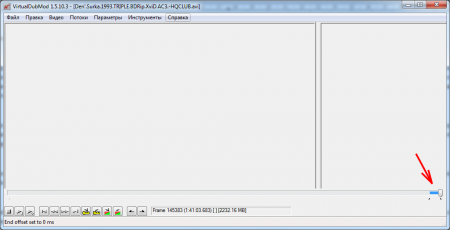Для профессионального редактирования видео, не только avi формата, нужны серьезные программки. Нас сейчас интересует именно формат видео avi и мы не будем заниматься профессиональным редактированием видео. Рассмотрим только, как можно разделить фильм на части, добавить дополнительную звуковую дорожку и назовем это примитивным редактированием. Пользоваться мы будем совершенно простой маленькой программкой распространяемой бесплатно, сделанной на основе другой известной программы, а называется она virtualdubmod.
Хоть мы и назвали наше редактирование примитивным, с помощью этой программы можно также решить следующие вопросы:
Увеличить яркость видео
Обрезать края видео
Сжатие видео
Представим такую ситуацию, что у вас на компьютере лежит фильм с хорошим качеством видео и совершенно неприятным переводом. Также вам удалось найти тот же фильм с хорошим звуком и не подходящим качеством видео либо отдельно звуковую дорожку с хорошим переводом. Фильм хочется посмотреть с хорошей картинкой и качественным звуком, при этом потратить минимум усилий на реализацию данной идеи.
Вывод один, нужно добавить звуковую дорожку в avi файл. Весь этот процесс для человека, проделавшего данную операцию хотя бы несколько раз, занимает примерно пять минут. Конечно же, мы рассматриваем идеальный вариант: звуковые дорожки файлов имеют одинаковую длину по времени и начальные сцены в файлах совпадают.
Посмотрим, как же это осуществить. Для начала откроем фильм в программе virtualdubmod. Сделать это можно перетащив видеофайл в рабочую область программы или через меню «Файл», «Открыть видеофайл…».
На многих зарубежных сайтах, посвященным обработке и воспроизведению видео, эта программа распространяется бесплатно с интерфейсом на английском языке. Русскую версию всегда можно найти на торрент трекерах или «варезных» сайтах.
Теперь мы можем посмотреть, сколько звуковых дорожек имеется в файле или по-другому количество различных переводов, так наверно будет понятнее. Сделать это можно зайдя в меню «Потоки» и выбрать пункт «Потоки». При этом откроется дополнительное окошко с названием «Доступные потоки».
Как видно из скриншота в фильме имеется три звуковые дорожки. С любой из них можно производить различные действия, какие именно, мы сейчас немного подробнее рассмотрим.
В данном окошке есть кнопка «Извлечь поток», что позволяет сохранить любую выбранную звуковую дорожку как отдельный файл. Именно эта функция нам понадобится, чтобы вытащить хорошую озвучку из фильма с плохой картинкой.
Можно поменять очередность звуковых дорожек при воспроизведении, т.е. выбрать звуковую дорожку, которая будет воспроизводиться по умолчанию при просмотре фильма. Сделать это можно двумя кнопками «Вверх» и «Вниз». При этом даже визуально в этом окошке звуковая дорожка переместится вверх либо вниз.
— Регулярная проверка качества ссылок по более чем 100 показателям и ежедневный пересчет показателей качества проекта.
— Все известные форматы ссылок: арендные ссылки, вечные ссылки, публикации (упоминания, мнения, отзывы, статьи, пресс-релизы).
— SeoHammer покажет, где рост или падение, а также запросы, на которые нужно обратить внимание.
SeoHammer еще предоставляет технологию Буст, она ускоряет продвижение в десятки раз, а первые результаты появляются уже в течение первых 7 дней. Зарегистрироваться и Начать продвижение
Если вы не планируете использовать все звуковые дорожки, то их можно отключить кнопкой «Отключить». При этом все эти дорожки будут исключены из обработки и удалены из фильма при сохранении.
Теперь мы подобрались к самому главному вопросу этой статьи, рассмотрим добавление звуковой дорожки к avi файлу. Делается это кнопкой «Добавить». Перечень различных форматов добавляемых файлов будет виден на скриншоте.
Для примера звуковая дорожка была добавлена в формате wav, чтобы рассмотреть дополнительные возможности обработки звука.
Переместим данный файл наверх, чтобы он воспроизводился по умолчанию при просмотре фильма. Как это сделать мы уже рассматривали.
По умолчанию все звуковые дорожки копируются без обработки при сохранении файла, так как стоит в настройках галочка «Прямопотоковое копирование». Нам же необходимо закодировать данный файл как минимум в mp3 формат.
Для обработки аудио необходимо выбрать другой режим «Режим полной обработки», после чего нам станут доступны ранее неактивные функции.
Для кодирования аудио выбираем режим «Компрессия…». В появившемся окошке необходимо выбрать кодек и битрейт. Мы выберем кодек Lame MP3 и качество 192 kbps.
Такие же настройки обработки можно задать для всех дорожек при необходимости. Если какая либо обработка видео не нужна, то можно приступать к обработке файла, т.е. сохранить обработанный файл, предварительно установив прямопотоковое копирование видео в меню «Видео». Для сохранения видео необходимо зайти в меню «Файл» и выбрать «Сохранить как…». Если после задания имени файла и нажатия кнопки «Сохранить» ничего не происходит, то нужно проверить одну хитрую галочку, включающую режим управления заданиями «Не запускать эту операцию сейчас; добавить ее в управление заданиями». Если ее отжать, то все сразу заработает, иначе вам придется еще разбираться с управлением заданиями.
— Разгрузит мастера, специалиста или компанию;
— Позволит гибко управлять расписанием и загрузкой;
— Разошлет оповещения о новых услугах или акциях;
— Позволит принять оплату на карту/кошелек/счет;
— Позволит записываться на групповые и персональные посещения;
— Поможет получить от клиента отзывы о визите к вам;
— Включает в себя сервис чаевых.
Для новых пользователей первый месяц бесплатно. Зарегистрироваться в сервисе
Теперь посмотрим простой способ, которым можно разделить avi на части без перекодировки. Пропустим все эти подготовительные этапы, рассмотренные ранее, и перейдем сразу к сохранению файла. После выбора пункта меню «Сохранить как…» появляется окошко, в котором также можно сделать некоторые настройки обработки выходного файла. Нас интересует пункт «Сегментировать выходной файл». Чтобы разбить avi файл на чайти, необходимо указать размер каждого сегмента (части) в мегабайтах. После чего нажать «Сохранить».
Также нехитрым простым способом можно обрезать видео avi, например, обрезать титры, которые порой занимают до пятнадцати минут фильма и значительное место в мегабайтах. Делается это с помощью маркеров начала и конца удаляемого сегмента.
Принцип тут следующий: передвигаете ползунок прокрутки фильма в начало удаляемого сегмента и нажимаете маркер начала удаляемого сегмента. Далее перемещаете ползунок прокрутки фильма в конец удаляемого сегмента и нажимаете маркер конца удаляемого сегмента. После этого данный сегмент необходимо удалить простым нажатием кнопки DEL.
В программке есть две кнопки для запуска просмотра видео. Первая кнопка запускает входящее видео, т.е. оригинал фильма, а вторая запускает просмотр уже обработанного видео. Эти кнопки могут понадобится для более точного обнаружения необходимой точки начала удаляемого участка. Но, если в настройках видео выбран режим прямопотокового копирования видео, то во время запуска просмотра любой кнопкой, видео показываться не будет. Чтобы это исправить, достаточно выбрать другой режим с обработкой видео.
Данная программа сделана на основе программы Virtualdub, по этому, они одинаковы в настройках и принципе работы за исключением дополнительных возможностей, добавленных в Virtualdubmod.
Также статьи на сайте chajnikam.ru:
Копирование защищенных дисков
Pdf принтер
Как распечатать файл pdf?
Mkvmerge gui как пользоваться?