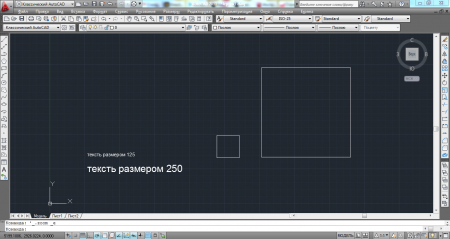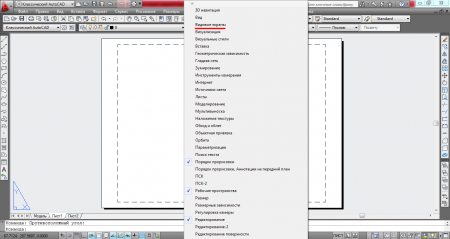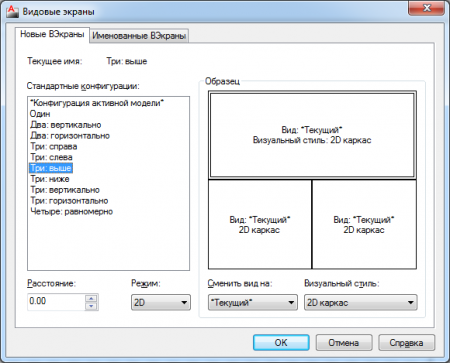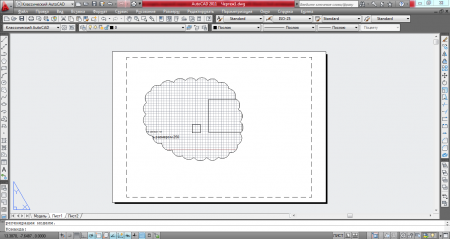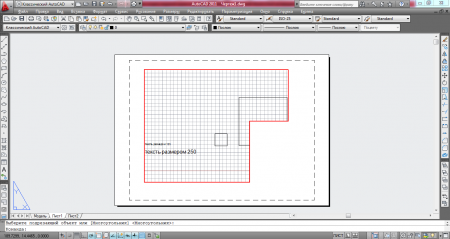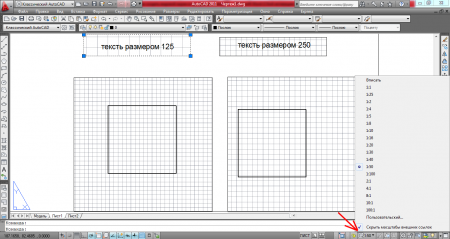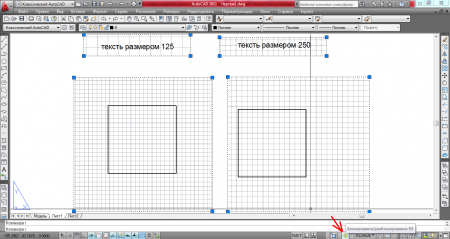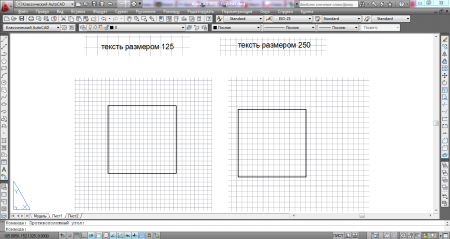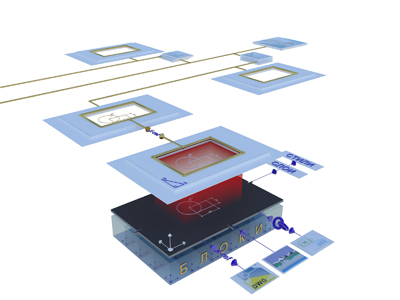
Программа AutoCAD помогает инженерам во всем мире выполнять чертежи красиво и быстро изменять различные ошибки и неточности. Но, как показывает практика, большая часть инженеров пользуется каким-то минимальным набором функций программы. А ведь AutoCAD создавался специально, чтобы существенно облегчить жизнь инженерам-конструкторам.
В рамках данной статьи будет рассмотрена такая функция программы, как видовой экран, которая значительно упрощает процесс компоновки и подготовки чертежа к печати.
Видовой экран очень удобен, когда на чертеже имеются участки, выполненные в разных масштабах, и при этом, их нужно оформить на одном листе. Для примера создадим в «модели» текст разной высоты, и какие ни будь фигуры разного размера. Нашей целью будет компоновка чертежа на вкладке «лист» таким образом, чтобы текст у нас был одинакового размера, и фигуры так же были одинакового размера.
Переходим на вкладку «лист» и настраиваем необходимый нам формат листа. В новом документе на вкладке «лист» по умолчанию уже присутствуем видовой экран, который отображает все, что находится в «модели». Мы его удалили и будем создавать свои видовые экраны.
Чтобы создать видовой экран, нам понадобится соответствующее меню, которое по умолчанию после установки AutoCAD не выведено на панель. Для включения меню видовых экранов нажимаем правой кнопкой мыши на любом меню и в появляющемся списке находим пункт «Видовые экраны». После нажатия на этот пункт у нас появится необходимая нам панель, которую мы можем расположить в удобном нам месте.
В меню видовых экранов есть следующие пункты в виде иконок:
Диалоговое окно видовых экранов;
Один видовой экран;
Многоугольный видовой экран;
Преобразовать объект в видовой экран;
Подрезать существующий видовой экран.
Рассмотрим кратко назначение каждого пункта и начнем с диалогового окна видовых экранов. При выборе этого пункта появляется меню, в котором прописаны настройки для разнообразных комбинаций расположения видовых экранов на листе. На вкладке «Новые ВЭкраны» для примера выберем из стандартных конфигураций «Три: выше». В правом окошке сразу показывается их расположение. Другие настройки мы менять, и рассматривать, не будем, так как этим режимом мало кто пользуется.
После выбора какой-то стандартной конфигурации необходимо нажать «ОК» и выделить на листе область, в которую будет вписана наша конфигурация видовых экранов.
Режим «Один видовой экран» используется наиболее часто. После его выбора необходимо выделить на листе необходимую нам область, которая и станет видовым экраном. Количество таких видовых экранов неограниченно.
Многоугольный видовой экран представляет собой видовой экран произвольной формы.
Функция преобразования объекта в видовой экран позволяет любой замкнутый объект преобразовать в видовой экран. Достаточно нарисовать объект необходимой вам конфигурации и размера, выбрать данную функцию в меню и указать на созданный объект.
Если уже оформленный видовой экран покажется вам неподходящей формы, то его можно немного подрезать. Например, вы создали один видовой экран и тут понимаете, что правый нижний угол вам мешает. Чтобы это исправить мы поверх этого видового экрана рисуем замкнутую фигуру той формы, которую должен принять будущий видовой экран (красная линия на скриншоте). Теперь выбираем функцию подрезки видового экрана и указываем видовой экран, который собираемся подрезать и указываем на фигуру, которая должна стать границами видового экрана.
Вернемся к нашему основному примеру, где мы хотели посмотреть, как пользоваться видовыми экранами. Мы будем выводить каждый созданный нами объект в отдельном видовом экране, чтобы получить объекты одинакового размера без их редактирования. Таким образом, нам необходимо создать четыре видовых экрана.
Начнем мы с текста, размер которого на чертеже 125 единиц. Текст такого размера применяется на чертеже, нарисованном в «модели» в масштабе 1:1, который будет выводиться на печать в масштабе 1:50. Для каждого видового экрана мы будем задавать свой масштаб. Для текста размером 250 это будет масштаб 1:100. Маленький квадрат будет выводиться в масштабе 1:25, а большой 1:100.
Перед выбором масштаба видового экрана желательно зайти в область видового экрана, щелкнув два раза левой кнопкой мыши внутри него, и простым перемещением и увеличением оставить в области видового экрана только необходимый нам объект. Это делается для того, что после выбора масштаба изображение внутри видового экрана меняется, и необходимый объект может просто исчезнуть из видимой зоны и его будет сложно найти. Внутри видового экрана весть чертеж можно перемещать инструментом «лапа», который также появляется при нажатии на колесико мыши. Для выхода из видового экрана достаточно два раза клацнуть за его границами.
Посмотрим, что у нас в итоге получилось после всех настроек.
Чтобы в дальнейшем выделенная область в видовом экране не съехала, в какую ни будь сторону, и случайным образом не поменялся масштаб, мы его заблокируем. Делается это выделением необходимого видового экрана и нажатием на иконку желтого замочка справа внизу. В заблокированном видовом экране можно производить редактирование объектов, при этом внутреннее содержимое блока меняться не будет, в плане позиционирования.
Края видового экрана можно сделать невидимыми, скрыв соответствующий слой. Тогда края видового экрана не будут видны вообще, в том числе и при печати.
Как это ни печально, но любой компьютер рано или поздно сломается. Причиной поломки может быть что угодно. Например, вы можете разбить матрицу экрана своего ноутбука, пролить на него кофе или просто от времени может посыпаться ваш жесткий диск. Для многих пользователей ремонт компьютеров и ноутбуков непосильная задача и может стать причиной для покупки нового компьютера, но как говорят специалисты скорой компьютерной помощи с сайта support-online.ru, практически любую проблему можно исправить. Эти специалисты могут выполнить не только ремонт, но и настройку и чистку вашего компьютера прямо у вас дома.
Также статьи на сайте chajnikam.ru, связанные с программой AutoCAD:
Как создать pdf из листа нестандартного формата?
Как создать нестандартный формат листа в программе AutoCAD?
Как создать новый простой тип линии в программе AutoCAD?